Cách khắc phục máy tính nhận USB nhưng không mở được ?
Tại sao máy tính lại không nhận USB ? – đây là một trong những câu hỏi mà mình nhận được nhiều nhất trong thời gian vừa qua và mình cũng đã giải đáp cho các bạn rồi rất nhiều lần rồi. Chính vì vậy, hôm nay Linklienlaptop.net đã quyết định viết một bài nhằm liệt kê ra tất cả các nguyên nhân gây ra tình trạng trên, đồng thời đưa ra hướng giải quyết để khắc phục lỗi đó. Một phần là để cho những bạn đang gặp phải tình trạng này có thể tự xử lý được.
1. Tại sao máy tính nhận USB nhưng không mở được?
- USB bị lỗi:
Có thể nguyên nhân của vấn đề chính là ổ đĩa USB của bạn bị lỗi, nhiều người dùng đều đặt câu hỏi khi mình vừa mới mua ổ đĩa thì làm sao lại bị lỗi được. Có nhiều trường hợp không phải cứ là sản phẩm mới thì hoàn toàn không bị lỗi, thông thường hàng sản xuất theo lô, đương nhiên cũng có lô sản xuất gặp về vấn đề lỗi, tuy nhiên trường hợp này ít gặp phải.
- Do vấn để về bảo mật:
Nếu bạn sử dụng máy tính nơi công sở, khi cắm USB vào máy tính thì nó sẽ không nhận được ổ đĩa USB của bạn. Vì đây là chính sách của công ty nhằm bảo mật an toàn dữ liệu và nhân viên IT sẽ thực hiện chính sách đó bằng cách là áp Policy từ Server xuống máy con. Cho nên việc không hiển thị ổ đĩa USB của các bạn đó là chuyện dĩ nhiên.
- Do USB bị nhiễm Virus:
Cũng có thể máy tính của bạn đã vô tình bị nhiễm Virus làm hỏng trình quản lý dữ liệu của hệ điều hành Windows. Vì vậy cũng ảnh hưởng tới việc máy tính nhận USB nhưng lại không mở được, đôi khi cũng sẽ xảy ra lỗi không mở được My Computer và những thư mục.
Đối với các USB thường xuyên phải thực hiện tác giao tiếp với nhiều loại máy tính. Điều đó có nghĩa là khi thực hiện các thao tác lưu trữ, sao chép dữ liệu nếu không cẩn thận USB của bạn rất có thể sẽ bị nhiễm Virus. Do tốc độ lan truyền của Virus qua cách thức này là rất nhanh nên chắc chắn rằng, đôi khi USB của bạn đã nhiễm Virus mà bạn không hề hay biết. Kết quả là đột nhiên bạn cảm thấy mất đi các dữ liệu quan trọng. Và đây chính là nguy cơ tiềm ẩn dẫn đến tình trạng không mở được USB.
Cách khắc phục tốt nhất là bạn cài chương trình diệt Virus. Một lười khuyên chân thành mà Linhkienlaptop.net muốn gửi đến các bạn là nên mua bản quyền chương trình diệt Virus. Bởi vì dữ liệu là quan trọng nhất ở trong máy tính thì chúng ta nên xem trọng và đầu tư.
- Do USB không được vệ sinh thường xuyên:
Trường hợp khác là USB trên máy tính của các bạn bị lỗi do việc sử dụng mỗi ngày mà không vệ sinh cho nó thường xuyên khiến bụi bẩn tích tụ. Bạn có thể dùng dầu chống rỉ sét để vệ sinh cho cổng usb của máy tính bạn.
- Do HĐH Windows:
Ngoài ra, cũng có thể do hệ điều hành Windows của các bạn thiếu trình điểu khiển drivers. Vì vậy bạn nên lên nhà sản xuất Mainboard download trình điều khiển USB về và cài trên phiên bản Windows của các bạn đang dùng.
2. Cách khắc phục máy tính nhận USB nhưng không hiển thị ổ đĩa hay dữ liệu
2.1. Sử dụng My Computer:
Bước 1:
Các bạn tìm tới biểu tượng My Computer ở trên màn hình desktop hay vào Start tìm đến My Computer và nhấn chuột phải chọn vào Manage.

Bước 2:
Khi một cửa sổ có tên Computer Management hiện lên các bạn tìm đến mục Storage và sau đó chọn vào Disk Management.

Bước 3:
Tại thanh bên tay phải của các bạn sẽ nhìn thấy ổ usb của mình (như ở đây là ổ J). Tiếp nữa nhấn chuột phải vào chọn vào mục Change Drive Letter and Paths.
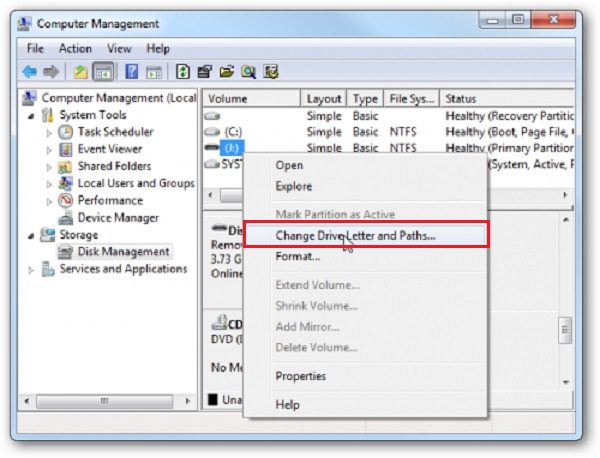
Bước 4:
Khi một cửa sổ Change Drive Letter… hiện lên trên màn hình thì các bạn nhấn chọn Change.

Bước 5:
- Bạn có thể sử dụng để thay đổi tên của ổ đĩa usb bằng cách nhấn vào mục Assign the following drive letter: và chọn tên ổ đĩa (không chọn các ổ đĩa đã có trong my computer).
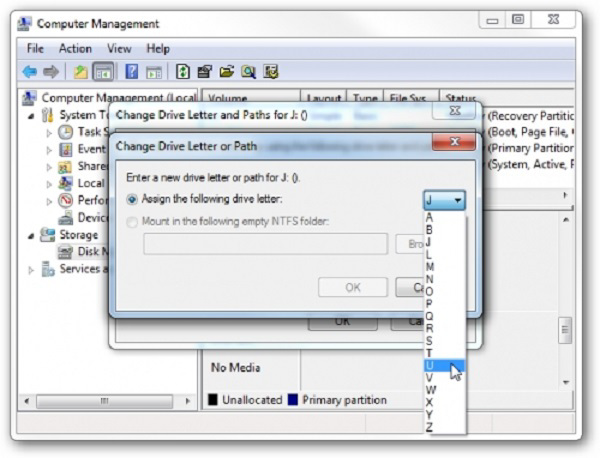
- Bây giờ, hệ thống sẽ gửi tới bạn một thống báo yêu cầu xác nhận việc đổi tên của các bạn. Chọn vào Yes để thực hiện các bước làm trên.
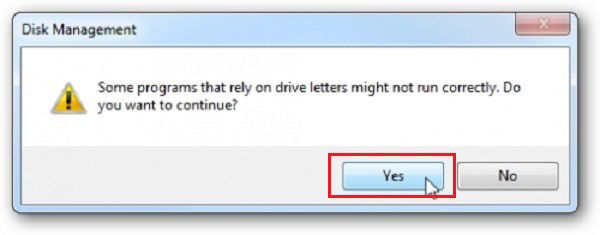
Sau khi đã thực hiện xong, các bạn sẽ thấy được usb hiển thị trong My Computer.

Ngoài ra, nếu như các bạn chỉ muốn ổ đĩa usb lên mà không muốn thực hiện các bước vòng vo trên thì có thể nhấn chuột phải vào trong bảng Disk Management và chọn vào Open là có thể mở được ổ đĩa này.
2.2. Cách hiện File ẩn trong USB bằng lệnh Command Prompt:
Khi máy tính nhận USB nhưng không mở được File ẩn thì người dùng có thể khắc phục bằng cách dùng lệnh Command Prompt. Để thực hiện thì mọi người thực hiện các thao tác sau:
Bước 1: Khởi động chương trình Command Prompt
Đầu tiên, bạn click chuột vào menu Start ngay ở góc bên trái (đối với hệ điều hành win 7 và 10) và ở góc bên phải (với hệ điều hành win 8) rồi gõ tìm mục Command Prompt. Nếu như trong Start mà không thấy thì các bạn có thể vào Start gõ tìm công cụ Run (hoặc sử dụng nhấn vào windows + R) rồi khi màn hình xuất hiện hộp thư thoại và nhấn tìm bằng lệnh cmd rồi tiếp đến nhấn vào Ok hay Enter.
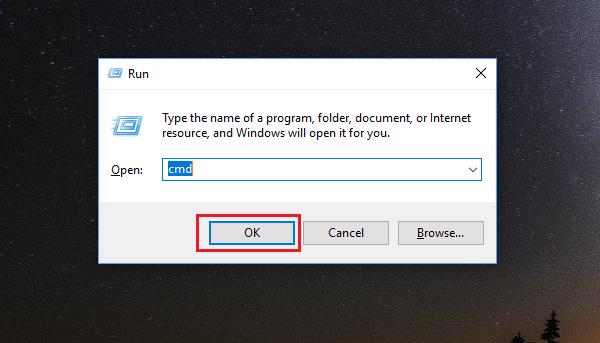
Bước 2 : Dùng lệnh X:[path]
Dùng lệnh X:[path] để có thể chuyển tới những thư mục của Usb. Ví dụ như ổ đĩa G là ổ đĩa của usb thì các bạn nhấn vào G và rồi ấn phím Enter.

Bước 3: Nhập thông tin vào lệnh
Nhập vào câu lệnh sau : attrib -s -h -a * /s /d rồi tiếp đến ấn enter

Trong đó s để bỏ đi thuộc tính của hệ thống bị khóa
H là bỏ đi thuộc tính ẩn bị khóa
/s, /d có chức năng thay đổi được thuộc tính cho tất cả file và thư mục ở trong ổ USB
Bước 4: Kiểm tra
Cuối cùng mở USB để có thể kiểm tra lại xem những file của mình đã hiện lên hay chưa.
2.3. Hướng dẫn cách khắc phục lỗi không mở được USB bằng Smart Virus Remover.
Ngay khi phát hiện USB của mình bị nhiễm Virus điều đầu tiên bạn cần thực hiện đó chính là ngưng ngay các kết nối với các máy tính hay thiết bị nào khác. Bởi lẽ, nếu tiếp tục sử dụng việc phát tán Virus là điều vô cùng dễ dàng và đôi khi gây hậu quả nghiêm trọng.
Một trong những biện pháp tốt nhất để khắc phục tình trạng không mở được USB mà nhiều chuyên gia khuyên bạn nên sử dụng đó là dùng phần mềm diệt virus Smart Virus Remover.
Đây được xem là công cụ này nhỏ gọn và có rất nhiều tính năng thông minh nhất hiện nay giúp người dùng có thể khôi phục ứng dụng Windows tự động khi bị virus tấn công. Cụ thể đối với các dòng Registry, Task Manager, Run,…phần mềm hoàn toàn có khả năng hỗ trợ lại định dạng như ban đầu. Tuy nhiên để tránh trường hợp máy tính bị nhiễm virus tốt hơn hết bạn hãy cài đặt các phần mềm diệt virus nổi tiếng và có chất lượng như: AVG, BKAV, Kaspersky,…
Bước 1:
Để có thể khắc phục lỗi không mở được USB trước tiên bạn phải tải phần mềm Smart Virus Remover trực tiếp về máy tính của mình và tiến hành giải nén như bình thường.
Bước 2:
Sau khi quá trình tải về hoàn tất thì click đúp file smart_vr.exe để chạy file cài đặt nhé.
Bước 3:
Đợi cho đến khi thông báo xuất hiện bạn chọn vào Run thì bạn hãy nhấn Accept để đồng ý với phiên bản và các thông tin liên quan đến cài đặt nhé.
Bước 4:
Tiếp theo nhấn Install để bắt đầu cài đặt, quá trình này có thể sẽ diễn ra trong một vài phút vì vậy hãy đợi nhé. Cho đến khi nhìn thấu biểu tượng của phần mềm trên màn hình Desktop thì việc cài đặt phần mềm giúp khắc phục lỗi không mở được USB đã hoàn thành rồi đấy.
Bước 5:
Ngay bây giờ bạn hãy mở phần mềm thông qua biểu tượng trên Desktop và cắm chiếc USB đang bị virus không mở được vào rồi chọn Remove Virus From USB, nhấn vào OK là hoàn thành quá trình diệt virus USB.
Linhkienlaptop.net hy vọng với những thông trên đã giúp mọi người giải đáp được thắc mắc vì sao máy tính nhận USB nhưng không mở được. Đồng thời, chúng tôi cũng cung cấp đến người dùng những phương pháp khắc phục khi xảy ra sự cố đơn giản và hiệu quả được nhiều người áp dụng. Linhkienlaptop.net chúc các bạn thực hiện thành công các phương pháp trên một cách hiệu quả nhất.

