Các bệnh của máy tính thường gặp và cách khắc phục hiệu quả nhất
Khi sử dụng máy tính lâu dài thì không thể tránh khỏi những lần thiết bị bị một lỗi nào đó. Nếu nhắc đến những lỗi xảy ra khi người dùng sử dụng máy tính thì không thể kể hết. Nhưng Linhkienlaptop.net sẽ liệt kê đến mọi người các bệnh của máy tính thường gặp nhất và cách khắc phục cụ thể cho từng trường hợp. Và tất nhiên có thể sẽ có nhiều cách giải quyết cho một vấn đề. Để khi xảy ra sự cố nhẹ thì mọi người có thể tự sửa chữa tại nhà nhanh chóng và tiết kiệm nhất.
1. Lỗi CPU Usage 100%
Nguyên nhân: Lỗi này xảy ra là do File explorer.exe và svchost.exe của hệ thống gây nên. Ở trình quản lý Start manager 2 file này chiếm 1 lượng lớn CPU Usage. Cũng có thể do phần mềm cài đặt vào hệ thống không tương thích, hay phần cứng có lỗi.
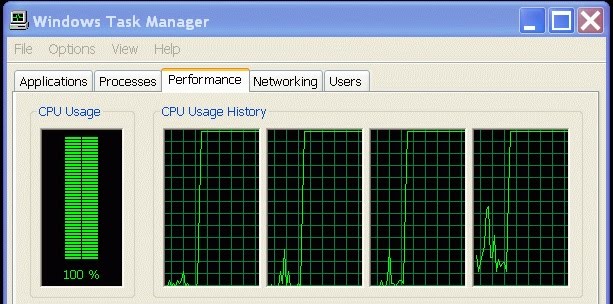
Khắc phục:
Trước tiên, nếu lỗi này do phần cứng thì bạn nên tắt máy kiểm tra lại ổ cứng RAM xem đã cắm chắc chắn chưa, lau chùi các bụi bẩn bám xung quanh khởi động máy kiểm tra.
Nếu vào Windows vẫn bị lỗi này, Tiến hành gỡ các phần mềm có thể nghĩ là gây ảnh hưởng, đặc biệt là Flash Player
Nếu vẫn chưa được bạn làm như sau vào: Control panel tìm đến Folder Options chuyển sang tab View và bỏ tích dòng Alway show icon never thumbnail sau đó nhấn Apply (OK) để lưu thiết lập
2. Máy hoạt động không ổn định, tự khởi động lại máy
Có rất nhiều nguyên nhân dẫn đến tình trạng này Windows bị lỗi, ổ cứng bị lỗi, Pin bị lỗi…
2.1. Hệ điều hành bị lỗi
Nhận biết: Hệ điều hành lỗi, khi khởi động gặp trục trặc, Khi vào được Windows thì chạy rất chậm, giật, treo máy
Khắc phục: Trong trường hợp bạn nên cài hoặc Ghost lại máy, sử dụng đĩa hoặc USB có chứa bản Setup sau đó cài đặt lại hệ điều hành cho máy tính. Tham khảo Cách Ghost Windows từ ổ cứng, không cần đĩa, cách cài Windows 7 từ ổ cứng HDD, cách cài Windows 7 bằng USB, ....
2.2. Ổ cứng HDD bị lỗi, bad ổ cứng
Nhận biết: Khi chạy ứng dụng hay cài đặt thêm ứng dụng máy treo rất lâu, đôi khi tự khởi động lại máy, cài lại hệ điều hành cũng không khắc phục được, bạn xem các dấu hiệu nhận biết ổ cứng bị bad
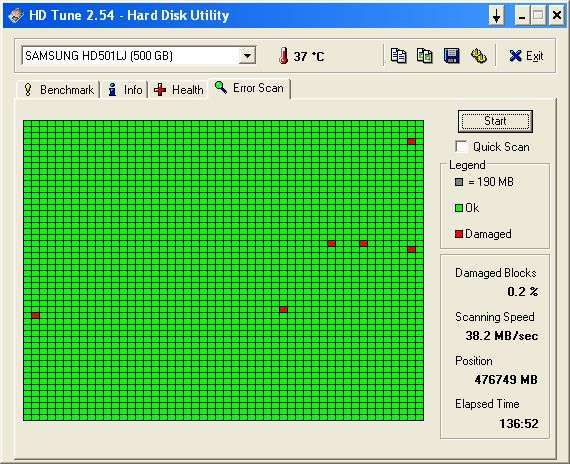
Cách khắc phục : Đối với ổ đĩa bị Bad nhẹ có thể dùng một số phần mềm để khắc phục chỉnh lại hoặc cắt phần Bad đi, nhưng giải pháp tốt nhất nên thay ổ cứng mới. Vì nếu cắt phần Bad đi cũng không sử dụng được lâu
2.3. Lỏng các thiết bị phần cứng như ổ HDD, CPU, RAM….
Nhận biết: Máy tính hoạt động không ổn định,chập chờn, không khởi động được máy, khi khởi động có tiếng kêu bíp
Cách khắc phục: Kiểm tra lại cách cắm RAM, ổ HDD đã đúng chưa, lưu ý rằng rút nguồn điện trước khi thực hiện các thao tác
3. Thiết bị phát ra tiếng kêu khi khởi động
Nguyên nhân: Có thể máy tính của bạn bị khô dầu, lỏng ở các bộ phận hỗ trợ như quạt gió, bộ nguồn hoặc HDD bị lỗi
Cách khắc phục: Mở thùng Case tra dầu vào, lắp cánh quạt lại cho cân đều
4. Cách khắc phục màn Hình Đen Khi Khởi Động Xong
Nguyên nhân: Có thể do phần cứng như: RAM, CPU… bị lỗi
Cách khắc phục:
- Đối với RAM: Bạn tiến hành tắt máy, rút nguồn, sau đó mở case, tháo thanh RAM dùng vật liệu thông dụng dùng để vệ sinh máy tính lau sạch chân RAM. Rồi cắm lại xem có được không, có thể kiểm tra bằng cách cắm sang máy khác nếu RAM hoạt động ổn định thì không phải lỗi do RAM
- Đối với bộ vi xử lý CPU: Kiểm tra vệ sinh CPU sau đó lắp lại, cũng có thể kiểm tra bằng cách lắp sang máy khác xem có hoạt động không.
- Đối với card rời của máy tính: Tháo card này ra và khởi động máy xem máy hoạt động không nếu hoạt động tốt thì lỗi do VGA, có thể lắp sang máy khác để kiểm tra
- Đối với Bộ nguồn của máy tính: Xem bộ nguồn của máy tính có bị lỏng hay đứt không, dòng điện vào có ổn định không,..
- Đối với Mainboard: Nếu không hiểu biết về bộ phận này thì không nên dụng vào, bạn có thể đi bảo hành hoặc thay mới nếu bị lỗi Main
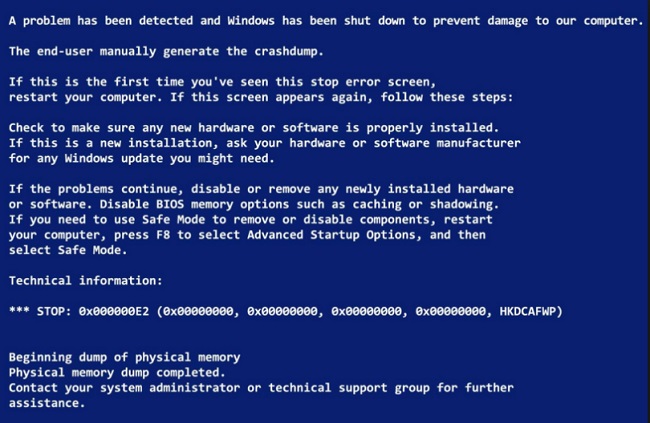
5. Máy hoạt động tỏa nhiều nhiệt
Nguyên nhân: Thông thường do máy tính bị bụi bẩn, không vệ sinh thường xuyên, hoặc bị CPU bị bệnh, khô keo, do sử dụng thường xuyên và liên tục, do để cách các vật dụng tỏa nhiệt
Giải pháp: Vệ sinh máy tính, tra keo tản nhiệt, chỉnh lại CPU cho cân đối
6. Máy không nhận USB, hoặc nhận nhưng không mở được USB
6.1. Do đầu nối USB bị lỏng:
Khi cắm USB vào máy tính đường truyền không ổn định hệ điều hành chỉ nhận biết được có thiết bị cắm vào nhưng không biết nó là gì, do đo không mở được USB
6.2. Do USB bị lỗi Firmware:
Bạn có thể tham khảo cách sửa lỗi USB không Format được với 4 cách sau:
-
Cách 1. Format USB bằng sang định dạng khác
Đầu tiên bạn hãy thử cách format USB bằng 1 định dạng khác. Để làm được việc này bạn hãy tìm đến mục “File System” -> Chọn định dạng “FAT 32” hoặc “NTFS”-> chọn “Quick Format” -> bấm “Format”. Cách này thao tác nhanh tuy nhiên quá trình định dạng USB sẽ hơi tốn chút thời gian. Nhưng nó sẽ hạn chế được tối đa lỗi xảy ra.
-
Cách 2. Sử dụng công cụ Disk Management để Format USB
Trong trường hợp bạn không format được USB có thể sử dụng công cụ Disk Management được tích hợp sẵn trên Windows để khắc phục lỗi này. Đây là tool quản lý và tùy chỉnh ổ đĩa kết nối với máy tính, nó rất mạnh và an toàn nên bạn có thể yên tâm khi sử dụng.
Đầu tiên hãy nhấn chuột phải vào “My Computer” hoặc “This PC” -> Chọn “Manage” -> chọn tiếp mục “Disk Management”
Sau đó bạn hãy nhấn chuột phải vào ổ USB bị lỗi “Windows was unable to complete the format” và chọn “Format”.
Bạn tiếp tục chọn định dạng của USB tùy theo nhu cầu sử dụng NTFS/FAT32/exFAT tại File System rồi bỏ tích tại ô “Perform a quick format” và cuối cùng nhấn vào “format”.
-
Cách 3. Sử Dụng HP USB Disk Storage Format Tool
Hoặc bạn cũng có thể sử dụng công cụ tùy biến HP USB Disk Storage Format Tool để khắc phục lỗi không format được USB. Đây là công cụ mạnh mẽ và rất an toàn, nó có thể format USB nhanh chóng.
Đầu tiên bạn cần tải công cụ HP USB Disk Storage Format Tool về máy. Sau khi cài đặt hãy chạy dưới quyền administrator. Sau đó chọn ổ USB đang bị gặp lỗi và format nó.
-
Cách 4. Sử dụng Command Prompt để Format USB
Cách cuối cùng các bạn có thể áp dụng là dùng CMD. Đây là phương pháp sử dụng các dòng lệnh của máy tính để format USB. Cách này hơi thủ công và rắc rối nhưng chắc chắn sẽ giúp bạn sửa được lỗi “Windows was unable to complete the format”.
Đầu tiên hãy kiểm tra lại xem USB được cắm vào máy tính ký hiệu là gì (G:, I:, H:,…). Sau đó hãy nhấn tổ hợp phím “Windows + R” để vào “Run”-> gõ “cmd” -> và nhấn “Enter”
Cửa sổ “Command Prompt” hiện lên, tại đây bạn hãy gõ câu lệnh “format /q /x ký hiệu ổ đĩa” rồi nhấn “Enter”. Ví dụ như: format /q /x G
Sau đó 1 dòng lệnh hiển thị ra rỏi bạn “…and press ENTER when ready…”. Bạn hãy tiếp tục nhấn “Enter ” để tiến hành định dạng USB.
Sau đó một có 1 dòng lệnh ở cuối xuất hiện “Volume label (32 characters, ENTER for none)?”. Lúc này bạn hãy điền tên ổ USB của mình và nhấn “Enter”.
Sau khi quá trình format xong sẽ có dòng lệnh “Format Complete và dung lượng thiết bị lưu trữ” xuất hiện.
6.3. USB bị hỏng, đứt dây:
Bạn nên mua một cái mới. Do Main máy tính hoặc cổng kết nối trên máy tính: Bạn xem cổng kết nối USB có gì không, nếu không phải do cổng USB có thể lỗi Main, lỗi này nên đi sửa chữa hoặc bảo hành.
7. “Bệnh” của máy tính chạy ứng dụng chậm và cách khắc phục
Có rất nhiều lý do khiến các ứng dụng chạy chậm, có thể là do ổ cứng của bạn đã có vấn đề, phần mềm bị lỗi, hệ điều hành không được cập nhật thường xuyên hoặc ổ đĩa C bị đầy. Tùy vào từng trường hợp cụ thể mà bạn sẽ có hướng giải quyết khác nhau như để 2G ổ cứng trong ổ đĩa chứa hệ điều hành để làm cache, cập nhật Windows thường xuyên, cài đặt lại ứng dụng,…
8. Không thể cài đặt các ứng dụng và phần mềm
Nguyên nhân thứ 1: Có thể là do bạn tải sai ứng dụng cho hệ điều hành vì đâu phải ứng dụng nào cũng có thể hoạt động tốt trên cả 2 hệ điều hành này. Vì vậy, trước khi cài đặt một ứng dụng nào đó, hãy kiểm tra kỹ Windows của
Nguyên nhân thứ 2 :là do bạn đặt tên thư mục của mình là Tiếng Việt, nhiều phần mềm sẽ không hiểu nên không thể cài đặt được.
9. Mất winloader trên windows thì phải làm sao?
Lỗi này thường hay xảy ra khi bạn dùng 2 hay nhiều hơn hệ điều hành Windows trên cùng 1 máy
Cách khắc phục là nạp lại MBR và PBR cho phân vùng mà bạn boot vào bị lỗi!
10. Biểu hiện bất thường của các ứng dụng
Một trong những vấn đề mà người dùng thường gặp nhất sau khi sử dụng máy tính trong một thời gian dài đó là một vài ứng dụng có biểu hiện bất thường khi sử dụng mà không hề biết là vì sao. Có nhiều nguyên nhân dẫn đến tình trạng này, tuy nhiên đa phần trong số đó là do phần mềm bị lỗi hoặc đã bị nhiễm virus. Ví dụ: bạn sử dụng phần mềm Word nhưng lại không thể sử dụng một vài chức năng trên thanh công cụ thì có thể phần mềm đã bị lỗi hoặc virus vô hiệu hóa nó.
Nếu đã cài lại mà bạn vẫn đối diện với tình trạng này thì đã đến lúc bạn cần có một phần mềm diệt virus mới.
11. Windows Explorer has stopped working
Lỗi này chúng ta thường gặp trên Windows 7, khi bạn cài đặt, remove ứng dụng hoặc có thể do bạn update windows…
Trong trường hợp này nếu như bạn nhấn vào “Debug” hoặc “Close program” thì tất cả các dữ liệu trong ứng dụng đó sẽ bị mất hết. Vì vậy cách khắc phục vấn đề này là vô hiệu hóa thông báo trên, bạn làm như sau:
Mở hộp thoại RUN, nhập regedit và nhấn Enter.
Tìm đến từ khóa
HKEY_LOCAL_MACHINE/SOFTWARE/Microsoft/QMClient/Windows/DisabledSessions
Tìm khung số mình đã khoanh đỏ bạn xem nếu có khóa MachineThrottling, thì xóa nó đi. Cuối cùng chúng ta khởi động lại máy tính để hoàn thành.
12. Không đặt được password cho máy tính của bạn
Một lỗi cũng rất hay gặp nữa đó chính là lỗi không thể đặt password cho windows và hiện lên thông báo “Windows cannot change your password”.
Cách xử lý:
Nhấn chuột phải vào “My Computer” chọn “Manage”.
Tại mục “System Tools” bạn chọn “Local Users and Groups” và bạn lựa chọn tiếp “Users” ở khung bên phải
Tiếp theo nháy đúp vào Administrator.
Bỏ dấu tích ở ô “User cannot change password” > sau đó nhấn Apply rồi Ok
Tắt cái Manager này đi và reset lại máy tính và đặt mật khẩu lại cho máy tính nhé.
13. Lỗi phóng to khi thoát game
Nguyên nhân do game đổi resolution khi bạn chơi. Sau khi thoát ra nó không trả lại resolution mặc định của laptop. Bạn vào Control Panel > Hardware and Sound > Display > Adjust Resolution … chọn resolution nào có chữ (recommended). Nếu laptop của bạn dùng video chipset của Intel, mở utility của nó, trong phần Display Setting, chú ý trong mục Aspect Ratio Option, bạn chọn Full Screen (no border) thay vì Center Image.
14. Không thấy chức năng Manager trong Menu chuột phải
Cách khắc phục lỗi này như sau:
- Mở hộp thoại RUN, nhập regedit và nhấn Enter.
- Tìm theo đường dẫn:
HKEY_CLASSES_ROOTCLSID{20D04FE0-3AEA-1069-A2D8-08002B30309D}shellManagecommand
Trong đó có 1 file reg có tên là Default. Bạn click chuột phải và chọn Modify,...sau đó thay dòng lệnh cũ bằng dòng này %SystemRoot%system32mmc.exe %SystemRoot%system32CompMgmt.msc. Nếu vẫn không được thì Repair lại Windows nhé.
15. Biểu tượng mạng hiển thị dấu chấm than
- Đối với vấn đề này có thể không phải do máy tính của bạn mà là do đường truyền mạng xảy ra vấn đề, và bạn kiểm tra nguồn cấp mạng.
- Hoặc nếu bạn sử dụng win 7, hay có thể là win khác bạn làm theo mẹo này: Bạn tắt mạng bằng cách Ấn chuột phải vào biểu tượng mạng -> Open Network and Sharing Center-> Change adapter settings-> Chuột phải vào mạng dùng chuyển Enable thành disable rồi bật lại từ disable thành Enable. Lỗi này thường là do xung đột các phần mềm với nhau gây ra.
- Đặt IP tĩnh
Nếu cách trên không được thì bạn đặt IP tĩnh bằng cách: Ấn chuột phải vào biểu tượng mạng -> Open Network and Sharing Center-> Change adapter settings-> Chuột phải vào mạng chọn Properties và điền theo ảnh dưới đây.
- Kiểm tra driver mạng
Rất có thể driver mạng bị lỗi, bạn kiểm tra bằng cách thực hiện thao tác sau:
Chuột phải vào Computer-> Manage-> Device manager-> Network adapters
- Do Virus chặn cổng
Đối với trường hợp này thì bạn cần sử dụng một phần mềm diệt Virus chuyên dụng để quyết toàn bộ máy tính của bạn, vừa có thể khắc phục vấn để và bảo vệ máy tính của bạn không bị Virus tấn công.
Vừa rồi, Linhkienlaptop.net đã chia sẻ đến mọi người các “bệnh” thường gặp của máy tính và cách khắc phục chúng. Hiện nay, các thiết bị máy tính là cánh tay đắc lực của con người trong công cuộc đổi mới thế giới. Vậy thì tại sao lại để những lỗi nhỏ của thiết bị cản trở công việc của chúng ta? Hãy cùng Linhkienlaptop.net thấu hiểu “người bạn” của mọi người .
Tin tức liên quan
- 1. Lỗi CPU Usage 100%
- 2. Máy hoạt động không ổn định, tự khởi động lại máy
- 3. Thiết bị phát ra tiếng kêu khi khởi động
- 4. Cách khắc phục màn Hình Đen Khi Khởi Động Xong
- 5. Máy hoạt động tỏa nhiều nhiệt
- 6. Máy không nhận USB, hoặc nhận nhưng không mở được USB
- 7. “Bệnh” của máy tính chạy ứng dụng chậm và cách khắc phục
- 8. Không thể cài đặt các ứng dụng và phần mềm
- 9. Mất winloader trên windows thì phải làm sao?
- 10. Biểu hiện bất thường của các ứng dụng
- 12. Không đặt được password cho máy tính của bạn
- 13. Lỗi phóng to khi thoát game
- 14. Không thấy chức năng Manager trong Menu chuột phải

