Vận chuyển
Ship hàng toàn quốc
Đổi & Trả Hàng
Trong vòng 15 ngày
Dịch vụ sửa chữa
Uy tín chất lượng hàng đầu
Linh kiện chính hãng
Giá tốt nhất thị trường
CÁCH CHỮA CHÁY CHO LAPTOP KHI KHÔNG TRUY CẬP ĐƯỢC MẠNG INTERNET
Chắc hẵn ai trong những chúng ta đã từng gặp phải lỗi không kết nối được mạng wifi, kể cả khi máy tính của bạn hoạt động phần lớn trong thời gian ngoại tuyến, nhưng sự cố bị kết nối khi đang sử dụng internet sẽ làm ai cũng cảm thấy rất khó chịu và tồi tệ vì “ Nếu không mạng sao tôi có thể làm việc được đây?” hoặc “ Tôi không trả lời mail cho đối tác được, không chơi game được, không coi phim được,…” và rất nhiều sự bất tiện được xảy ra. Vậy chúng ta nên làm thế nào?
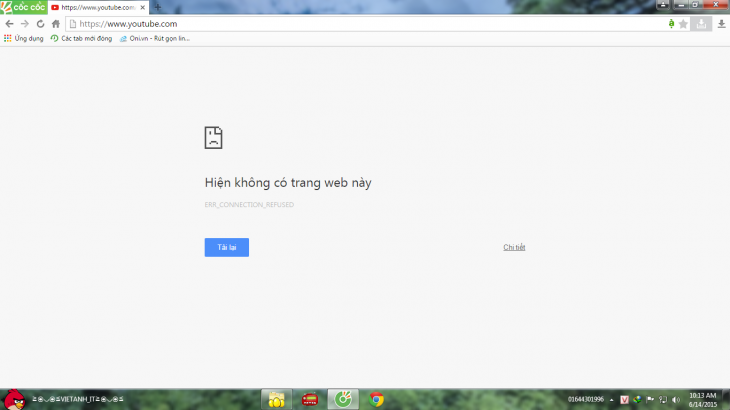
Nguyên nhân do đâu máy tính của bạn không vào được mạng Wifi?
Đầu tiên, chúng ta phải xác định những lí do khiến máy tính của bạn không truy cập mạng internet:
Những mẹo khắc phục sự cố mất mạng cho laptop không dây
Kiểm tra lại Modem, Router
Hầu hết người dùng đều sẽ thử khởi động lại router hoặc modem khi không vào được wifi.
Khi đã khởi động lại router, bạn xem các biểu tượng đèn nhấp nháy trên router có hoạt động không. Thường thì các biểu tượng đèn trên router hay modem đều sẽ có biểu tượng Power, Link/ Act, Internet, WLAN và đèn của các cổng mạng trên modem. Nếu bạn thấy các đèn đều sáng nhưng đèn Internet không sáng hoặc báo đỏ thì đó là dấu hiệu modem của bạn không kết nối mạng.
=> Vào lúc đó hãy reset lại modem, router của bạn để khắc phục lỗi không vào được mạng.
Chạy Windows Network Troubleshooter
Đây là tiến trình sẽ giúp bạn kiểm tra và sửa các lỗi có liên quan đến kết nối mạng trên Windows. Để khởi chạy tiến trình này bạn chỉ cần nhấp chuột phải vào biểu tượng kết nối mạng nằm ở gần mục ngày giờ trong thanh taskbar, sau đó chọn Troubleshoot problems. Ngay sau đó, Troubleshoot sẽ bắt đầu kiểm tra vấn đề và sửa chữa lỗi không truy cập được mạng, nếu thành công thì hệ thống sẽ kết nối mạng lại ngay lập tức.
Kiểm tra địa chỉ IP
Nếu sau một vài cách ở trên mà tình trạng mạng của bạn chưa có dấu hiệu hoạt động lại thì bạn nên kiểm tra địa chỉ IP có được cấp một cách chính xác hay không. Bây giờ bạn kiểm tra địa chỉ IP có được gán một cách hợp lệ từ modem hay router không. Bằng cách click chuột phải vào biểu tượng mạng trên máy tính và chọn Open Network & Internet settings.
Tiếp theo trong menu mạng của mình, bạn hãy chọn loại mạng đang sử dụng và bấm Network and Sharing Center. Tiếp nữa, double click vào mạng mà bạn đang kết nối, ở bảng Status chọn Properties => internet Protocol Version 4 => (double click) Obtain an IP address automactically và Obtain an DNS address automactically=> OK để hoàn tất
Khi đã hoàn thành cài đặt bên trên, bạn hãy kiểm tra để chắc chắn rằng máy tính của mình đang được router cấp cho một địa chỉ IP hợp lệ. Hãy bấm chuột phải vào biểu tượng Start trên thanh taskbar và chọn Windows PowerShell (Admin).
Tiếp theo hãy gõ lệnh "ipconfig" và tìm thông tin bên dưới phần Ethernet adapter đối với mạng dây hoặc dưới phần Wireless LAN Adapter đối với wifi. Sau đó, bạn hãy nhập lần lượt 2 lệnh ipconfig /release và ipconfig /renew để máy tính của bạn được cấp một địa chỉ IP hợp lệ mới.
Chạy lệnh Ping và Tracert
Nếu đã cấp lại địa chỉ IP nhưng vẫn lỗi mạng không vào được thì có thể nguyên nhân là do router với mạng Internet.
Để khắc phục thì bạn hãy gõ lệnh "ping 8.8.8.8" trong cửa sổ Windows PowerShell (Admin) đến các máy chủ DNS của Google xem máy tính có thể kết nối được ra ngoài Internet hay không. Việc gõ dòng lệnh "ping 8.8.8.8" đến các máy chủ DNS của Google sẽ gửi 4 gói tin đến Google.
Còn nếu thất bại, bạn sẽ nhận được thông báo gói tin nào gặp vấn đề trong khi gửi. Tiếp theo bạn có thể gõ lệnh tracert 8.8.8.8 để theo dõi đường đi của từng gói tin giữa máy tính của bạn và máy chủ DNS của Google.
Công dụng của những dòng lệnh trên sẽ giúp bạn xem các gói tin có được gửi thành công hay không. Nếu bạn gửi chúng mà vẫn không thành công thì bạn có thể kiểm tra xem vấn đề đang ở chỗ nào, trong mạng cục bộ hay ngoài mạng Internet để tìm người hỗ trợ và khắc phục sự cố này.
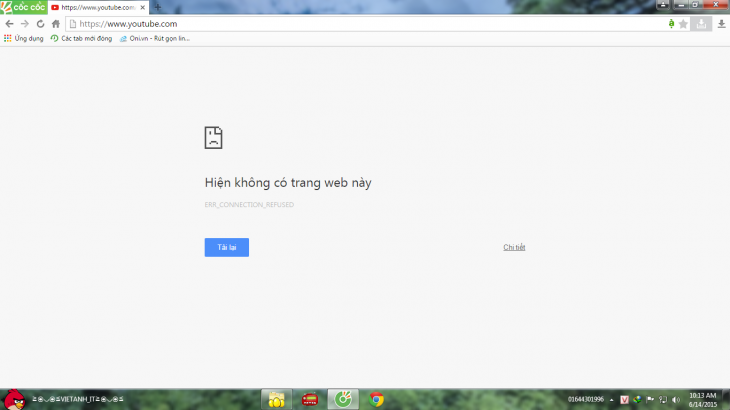
Nguyên nhân do đâu máy tính của bạn không vào được mạng Wifi?
Đầu tiên, chúng ta phải xác định những lí do khiến máy tính của bạn không truy cập mạng internet:
- Tốc độ đường truyền yếu hoặc không ổn định ( thường là dấu chấm than vàng xuất hiện ở biểu tượng mạng hay dấu nhân vàng ở cột biểu tượng mạng)
- Cột wifi bắt tín hiệu kém
- Do phần sử dụng mềm diệt virut (có thể chặn một số ứng dụng)
- Card mạng bị lỗi hoặc bị tắt đi
- Chưa cài driver các mạng cho máy tính.
Những mẹo khắc phục sự cố mất mạng cho laptop không dây
Kiểm tra lại Modem, Router
Hầu hết người dùng đều sẽ thử khởi động lại router hoặc modem khi không vào được wifi.
Khi đã khởi động lại router, bạn xem các biểu tượng đèn nhấp nháy trên router có hoạt động không. Thường thì các biểu tượng đèn trên router hay modem đều sẽ có biểu tượng Power, Link/ Act, Internet, WLAN và đèn của các cổng mạng trên modem. Nếu bạn thấy các đèn đều sáng nhưng đèn Internet không sáng hoặc báo đỏ thì đó là dấu hiệu modem của bạn không kết nối mạng.
=> Vào lúc đó hãy reset lại modem, router của bạn để khắc phục lỗi không vào được mạng.
Chạy Windows Network Troubleshooter
Đây là tiến trình sẽ giúp bạn kiểm tra và sửa các lỗi có liên quan đến kết nối mạng trên Windows. Để khởi chạy tiến trình này bạn chỉ cần nhấp chuột phải vào biểu tượng kết nối mạng nằm ở gần mục ngày giờ trong thanh taskbar, sau đó chọn Troubleshoot problems. Ngay sau đó, Troubleshoot sẽ bắt đầu kiểm tra vấn đề và sửa chữa lỗi không truy cập được mạng, nếu thành công thì hệ thống sẽ kết nối mạng lại ngay lập tức.
Kiểm tra địa chỉ IP
Nếu sau một vài cách ở trên mà tình trạng mạng của bạn chưa có dấu hiệu hoạt động lại thì bạn nên kiểm tra địa chỉ IP có được cấp một cách chính xác hay không. Bây giờ bạn kiểm tra địa chỉ IP có được gán một cách hợp lệ từ modem hay router không. Bằng cách click chuột phải vào biểu tượng mạng trên máy tính và chọn Open Network & Internet settings.
Tiếp theo trong menu mạng của mình, bạn hãy chọn loại mạng đang sử dụng và bấm Network and Sharing Center. Tiếp nữa, double click vào mạng mà bạn đang kết nối, ở bảng Status chọn Properties => internet Protocol Version 4 => (double click) Obtain an IP address automactically và Obtain an DNS address automactically=> OK để hoàn tất
Khi đã hoàn thành cài đặt bên trên, bạn hãy kiểm tra để chắc chắn rằng máy tính của mình đang được router cấp cho một địa chỉ IP hợp lệ. Hãy bấm chuột phải vào biểu tượng Start trên thanh taskbar và chọn Windows PowerShell (Admin).
Tiếp theo hãy gõ lệnh "ipconfig" và tìm thông tin bên dưới phần Ethernet adapter đối với mạng dây hoặc dưới phần Wireless LAN Adapter đối với wifi. Sau đó, bạn hãy nhập lần lượt 2 lệnh ipconfig /release và ipconfig /renew để máy tính của bạn được cấp một địa chỉ IP hợp lệ mới.
Chạy lệnh Ping và Tracert
Nếu đã cấp lại địa chỉ IP nhưng vẫn lỗi mạng không vào được thì có thể nguyên nhân là do router với mạng Internet.
Để khắc phục thì bạn hãy gõ lệnh "ping 8.8.8.8" trong cửa sổ Windows PowerShell (Admin) đến các máy chủ DNS của Google xem máy tính có thể kết nối được ra ngoài Internet hay không. Việc gõ dòng lệnh "ping 8.8.8.8" đến các máy chủ DNS của Google sẽ gửi 4 gói tin đến Google.
Còn nếu thất bại, bạn sẽ nhận được thông báo gói tin nào gặp vấn đề trong khi gửi. Tiếp theo bạn có thể gõ lệnh tracert 8.8.8.8 để theo dõi đường đi của từng gói tin giữa máy tính của bạn và máy chủ DNS của Google.
Công dụng của những dòng lệnh trên sẽ giúp bạn xem các gói tin có được gửi thành công hay không. Nếu bạn gửi chúng mà vẫn không thành công thì bạn có thể kiểm tra xem vấn đề đang ở chỗ nào, trong mạng cục bộ hay ngoài mạng Internet để tìm người hỗ trợ và khắc phục sự cố này.
Tin tức liên quan
NỘI DUNG BÀI VIẾTNỘI DUNG BÀI VIẾT [ẩn đi]

