Hướng dẫn cách sửa bàn phím máy tính bị lỗi không gõ được
Đối với các bộ phận của 1 cái máy tính thì bàn phím là thiết bị quan trọng. Vì chúng được bạn tiếp xúc thường xuyên, nếu xảy ra bất kỳ lỗi nào sẽ là trở ngại, làm xuất hiện tâm lý khó chịu ở người dùng. Hôm nay Linhkienlaptop.net sẽ hướng dần các bạn hiểu, và thông tin thêm đó là những cách sửa bàn phím máy tính bị lỗi không gõ được. Cùng theo dõi xem đó là những trường hợp nào nhé!
Phân loại bàn phím máy tính:
Phân loại theo đặc điểm:
-
Bàn phím gắn liền với thân máy
-
Bàn phím gắn ngoài qua cổng USB
-
Bàn phím có dây
-
Bàn phím không dây
Phân loại bàn phím theo kiểu sắp xếp ký tự
- Bàn phím QWERTY:
Phổ biến nhất trên các bàn phím máy tính. Tên của bàn phím này xuất phát từ sáu ký tự đầu tiên nhìn thấy trên hàng phím chữ đầu tiên của bàn phím
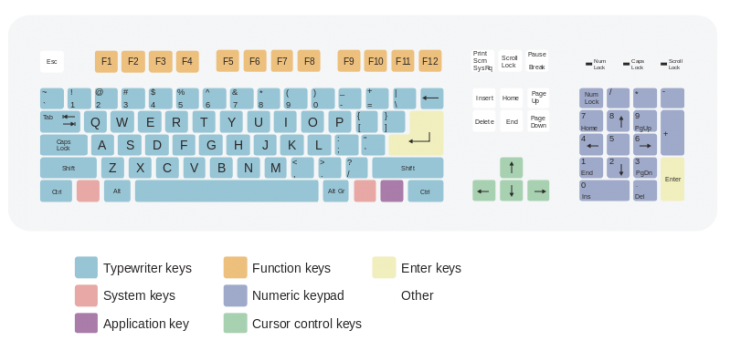
-
Bàn phím QWERTY:
Phổ biến nhất trên các bàn phím máy tính. Tên của bàn phím này xuất phát từ sáu ký tự đầu tiên nhìn thấy trên hàng phím chữ đầu tiên của bàn phím
-
Bàn phím AZERTY
Nó khác QWERTY ở chỗ phím A đổi vị trí cho Q, Z hoán đổi với W còn phím M chuyển từ bên phải chữ N sang bên phải chữ L. Các phím số giữ nguyên nhưng phải sử dụng kèm phím Shift.
Ngoài ra còn có keyboard khác như: Colemak, Arensito, Asset, Plum, Qwerak, Maltron, XPeRT...
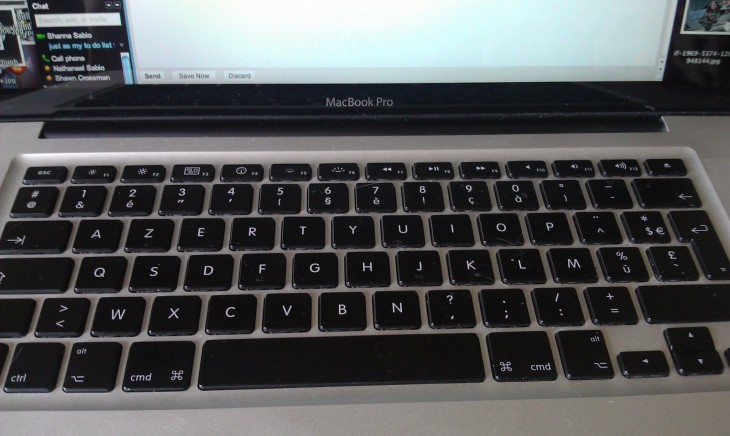
Cách sửa bàn phím máy tính bị lỗi không gõ được:
Lỗi liệt bàn phím:
- Biểu hiện: Bàn phím có lúc nhấn được có lúc không nhấn được.
- Nguyên nhân:
-
Các nút bám bụi
-
Hư nút cao su dưới các nút
-
Do làm việc trong môi trường ẩm ướt, hoặc chất lỏng đổ lên bàn phím à Các mối tiếp xúc bị oxy hóa

Cách khắc phục:
-
Tháo từng phím ra vệ sinh các mối tiếp xúc
-
Trường hợp đường mạch bị đứt bạn đến Linhkienlaptop.net , để được sửa chữa và thay thế nhé.
Cách sửa bàn phím máy tính bị lỗi bị chạm phím không gõ được:
- Biểu hiện: Đang đánh máy thì phím tự chạy, không nhấn được phím khác
- Nguyên nhân:
-
Kẹt phím
-
Chạm mạch bàn phím

- Khắc phục:
-
Tháo các nút ra và vệ sinh
-
Nếu vẫn còn tình trạng trên thì bạn nên cần đến sự can thiệp của dịch vụ sửa chữa.
Lỗi bàn phím không có tác dụng gì khi nhấn
Biểu hiện:
-
Bàn phím không có tác dụng gì khi nhấn phím
-
Trong Win không sử dụng được nhưng khi vào Bios thì dùng được bình thường
Nguyên nhân:
-
Bàn phím bị khóa
-
Lỗi Win
-
Lỏng cáp nối từ bàn phím đến main
-
Đứt cáp bàn phím

Cách khắc phục:
- Vào strat -> control Panel -> Ease of Access Center -> Make the keyboard easier to use, bỏ chọn hết dấu trong các ô -> OK
-
Gắn chặt lại cáp của bàn phím
-
Cài đặt lại Win
-
Trường hợp cabe bị đứt bạn đến tìm các dịch vụ sửa chữa chuyên nghiệp và uy tín để được hỗ trợ thay bàn phím mới
Lỗi nhảy loạn xạ:
- Hiện tượng: Khi bạn nhấn chữ này nhưng lại hiện ra chữ khác
Nguyên nhân:
-
Lỗi phần mềm
-
Lỗi Main
Cách khắc phục:
-
Với lỗi này thì bạn cần tốn ít chi phí vì sẽ cần đến những người thợ lành nghề uy tín bao lâu nay
Lỗi hỏng một số nút nhấn:
Hiện tượng: Gãy, hư một vài nút nhấn
Nguyên nhân:
- Sử dụng nhiều, người dùng mạnh tay
-
Rất có thể bàn phím bị va đập mạnh

Cách khắc phục hiệu quả
Trường hợp bàn phím laptop bị liệt một nhóm phím nào đó cho thấy mạch phím đã bị chạm. Do bàn phím được cấu tạo bởi ba lớp: 2 lớp mạch bên dưới và lớp phím bấm ở trên nên để sửa lại mạch bàn phím cần tháo bàn phím ra, dùng đồng hồ đo mạch xác định vị trí bị đứt mạch, dùng chì mềm như bút chì 5B hoặc chì trang điểm vẽ lại mạch phím sau đó dùng keo dẫn điện phủ lên đường mạch.
Vì vậy, với những trường hợp này, khi các bạn mang bàn phím ra cửa hàng, các kỹ thuật viên thường khuyên khách hàng nên thay mới bàn phím để đạt hiệu quả tuyệt đối.
Cách sửa lỗi bàn phím laptop bị lỗi không gõ được một phím nào đó
Đối với trường hợp bàn phím laptop bị liệt một phím nguyên nhân thường là do bụi bẩn khiến bàn phím bấm không ăn hoặc phím sử dụng quá nhiều khiến xương phím bị lờn.
Để khắc phục với trường hợp này, các bạn hãy tự vệ sinh bàn phím tại nhà bằng cọ mềm, dùng nhíp để cẩn thận gỡ phím bấm bị liệt và gắp bụi bẩn bên dưới phím, điều chỉnh lại xương phím cho phù hợp rồi gắn lại phím là xong.
Bàn phím bị khóa:
Đây là lỗi trên bàn phím máy tính, laptop có thể khắc phục một cách dễ dàng nhưng nhiều người không biết nên thường khởi động lại máy. Tuy nhiên, vấn đề có thể được khắc phục đơn giản hơn bằng cách sau đây
Nhấn Start > vào Control Panel
Chọn Ease of Access Center > Change how your keyboard works > bỏ chọn hết dấu tích trong mọi ô > OK.
Hướng dẫn cách sửa bàn phím máy tính bị lỗi không gõ được số:
Nguyên nhân dẫn đến tình trạng bàn phím Laptop không gõ được số thường là do bàn phím số bị tắt, trình điều khiển bị lỗi thời hoặc bị lỗi và sự cố mạch phím bị chạm. Để giải quyết sự cố này, các bạn có thể một số cách sau:
Bật phím Numlock:
Bạn chỉ cần bấm phím NumLock để bật phím số. Khi đó, đèn LED sẽ phát sáng hoặc bạn sẽ nhận được thông báo về màn hình máy tính xác nhận bàn phím số đã được kích hoạt.
Tắt phím chuột:
Trong trường hợp các phím chuột được bật, bạn có thể không truy cập được các phím số. Vì vậy bạn cần tắt phím chuột theo cách sau:
-
Bước 1: Nhấn Win + R để mở cửa sổ Run và nhấn Enter để mở Control Panel.
-
Bước 2: Chuyển đến Ease of Access Center > Change how your keyboard works..
-
Bước 3: Bỏ chọn Turn ON Mouse Keys.

Cập nhật driver bàn phím:
Trình điều khiển phần cứng chịu trách nhiệm quản lý giao tiếp giữa phần cứng và phần mềm của thiết bị. Nếu chúng bị hỏng hoặc lỗi thời, các thiết bị phần cứng có thể không hoạt động đúng. Đây cũng có thể là lý do tại sao bàn phím máy tính xách tay của bạn không gõ số .
Bạn có thể cập nhật driver bàn phím theo cách sau:
-
Bước 1: Nhấn Win + R để mở cửa sổ Run và gõ lệnh devmgmt.msc. Nhấn Enter để mở Device Manager.
-
Bước 2: Nhấp chuột vào Keyboard và nhấp chuột phải vào trình điều khiển cho bàn phím có vấn đề.
-
Bước 3: Chọn Update driver và update the driver.
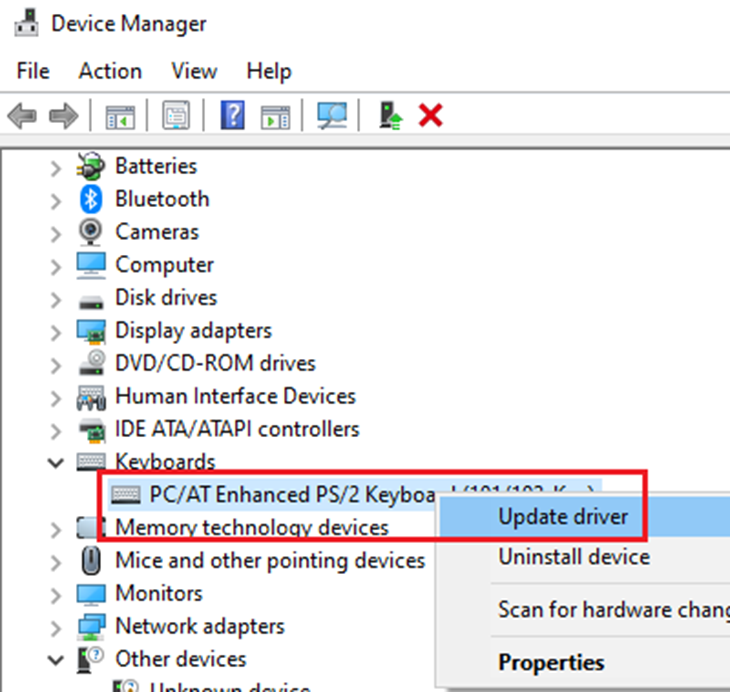
-
Bước 4: Khởi động lại hệ thống của bạn và kiểm tra nếu nó giải quyết vấn đề.
Ngoài ra, bạn cũng có thể tải xuống trình điều khiển từ trang web của nhà sản xuất và cài đặt chúng.
Khởi chạy Keyboard troubleshooter
Keyboard troubleshooter là một công cụ tuyệt vời trong Windows 10, giúp nhận biết các sự cố với các thiết bị phần cứng được kết nối. Nó giúp máy tính kiểm tra nếu các vấn đề và khắc phục sự cố đó.
Quy trình chạy Keyboard troubleshooter như sau:
-
Bước 1: Nhấp vào nút Start và chọn Settings > Updates and Security > Troubleshoot.
-
Bước 2: Chọn Keyboard troubleshooter từ danh sách trình khắc phục sự cố và bấm vào để chạy câu lệnh.
-
Bước 3: Khởi động lại hệ thống.
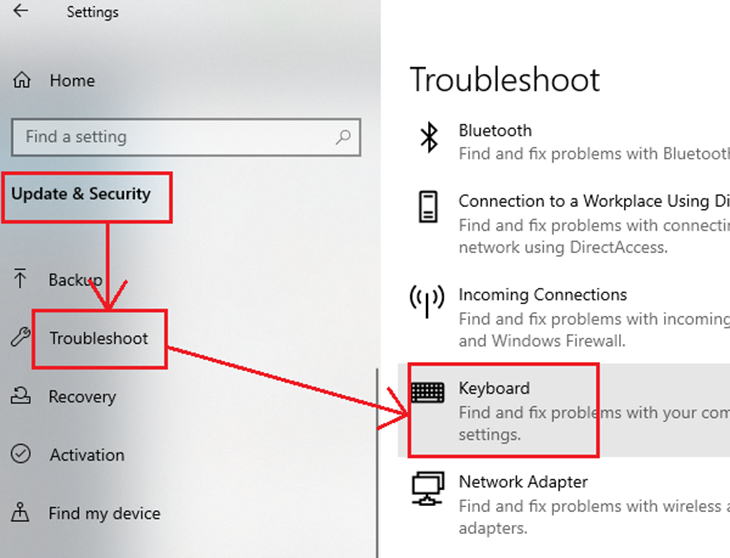
Đăng nhập lại tài khoản:
Nếu các cách trên không thành công, vấn đề có thể là do hồ sơ người dùng. Bạn hãy thử đăng nhập vào hệ thống bằng một tài khoản khác. Cách làm như sau:
-
Bước 1: Nhấp vào Start và chọn Settings > Accounts > Family & other people> Add someone else to this PC. Sau đó làm theo hướng dẫn để tạo một tài khoản mới.
-
Bước 2: Khởi động lại hệ thống và đăng nhập với tư cách người dùng mới và xác minh xem điều này có giải quyết được sự cố của bạn không.
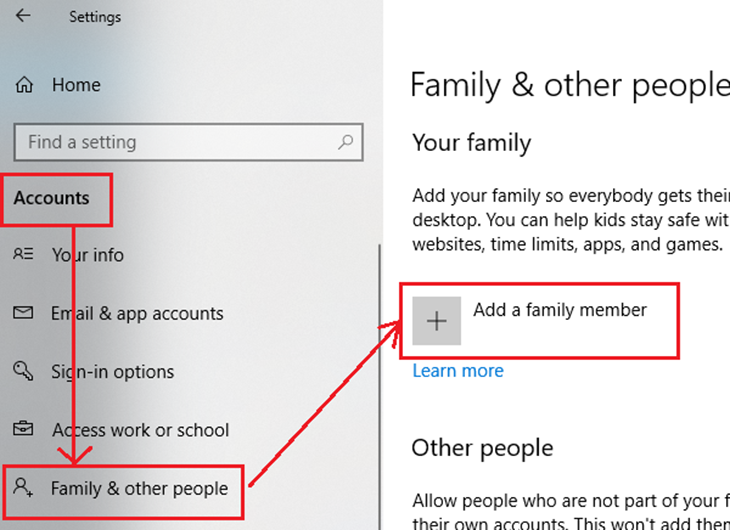
Bàn phím Laptop chỉ gõ được được số:
Mặc dù vấn đề khác cũng khá phổ biến trên bàn phím là bàn phím chỉ có thể gõ số. Điều này xảy ra với bàn phím nhỏ gọn kết hợp các phím số và phím chữ chung một bàn phím.
Trong một số trường hợp, các phím số được thực hiện các chức năng phụ cho các phím chữ cái trên bàn phím. Bạn sẽ phải và gi
Tin tức liên quan
- Phân loại bàn phím máy tính:
- Cách sửa bàn phím máy tính bị lỗi không gõ được:
- Lỗi liệt bàn phím:
- Cách sửa bàn phím máy tính bị lỗi bị chạm phím không gõ được:
- Lỗi bàn phím không có tác dụng gì khi nhấn
- Lỗi nhảy loạn xạ:
- Lỗi hỏng một số nút nhấn:
- Cách sửa lỗi bàn phím laptop bị lỗi không gõ được một phím nào đó
- Bàn phím bị khóa:
- Hướng dẫn cách sửa bàn phím máy tính bị lỗi không gõ được số:
- Bàn phím Laptop chỉ gõ được được số:

