Hướng dẫn cách truy cập máy tính từ xa bằng Teamviewer chi tiết
Khi TeamViewer được đưa vào sử dụng và trình làng với phiên bản mới nhất đã giúp ích rất đắc lực cho người dùng vào việc hỗ trợ khách hàng. Bằng những tính năng mới, TeamViewer đã có thể điều khiển máy tính tập trung một cách khá chuyên nghiệp. Hiện tại, TeamViewer sẽ được cung cấp miễn phí cho những ai sử dụng với mục đích cá nhân. Còn với người dùng vì mục đích thương mại hay áp dụng cho doanh nghiệp thì TeamViewer sẽ tính phí. Hôm nay, Linhkienlaptop.net sẽ hướng dẫn truy cập máy tính từ xa bằng TeamViewer theo những bước chi tiết để người dùng áp dụng.
1. Phần mềm TeamViewer là gì?
Phần mềm TeamViewer là sản phẩm tiêu biểu cho công ty và là một giải pháp hỗ trợ từ xa dưới dạng tất cả trong một – all in one. Các tính năng của TeamViewer bao gồm truy cập máy tính từ xa và họp trực tuyến. TeamViewer cho phép bạn hỗ trợ khách hàng, làm việc với đồng nghiệp từ xa, kết nối với thiết bị của chính bạn hay hỗ trợ bạn bè và thành viên gia đình khi cần.
Phần mềm này hiện đã được kích hoạt và chạy trên hơn 400 triệu thiết bị, và tại bất kỳ thời điểm nào cũng có ít nhất khoảng 30 triệu thiết bị được kết nối với TeamViewer. Ngoài ra, công ty cũng phát triển thêm một số sản phẩm mới như các giải pháp công nghệ giám sát, sao lưu dữ liệu, chống phần mềm độc hại và hội thảo trên web.
TeamViewer hỗ trợ toàn bộ quy trình trong doanh nghiệp và giúp giải quyết các nhu cầu cụ thể từ chia sẻ màn hình, truy cập desktop từ xa, hội nghị kinh doanh trực tuyến, hội thảo trên web cho đến hội thảo qua video, sao lưu, chống phần mềm độc hại, whiteboard trực tuyến cùng nhiều sản phẩm khác đang được phát triển.
Những con số biết nói:
-
Phần mềm TeamViewer đã được cài đặt trên hơn 1,5 tỷ thiết bị (mỗi thiết bị chỉ tạo một ID duy nhất).
-
Đã khởi tạo 750,000 ID mới mỗi ngày
-
Luôn có hơn 30 triệu thiết bị online vào bất cứ thời điểm nào
-
TeamViewer hỗ trợ tới hơn 30 ngôn ngữ
2. Hướng dẫn cách tải và cài đặt TeamViewer:
2.1: Tải phần mềm TeamViewer về máy tính:
-
Bước 1. Mở trang web TeamViewer. Truy cập https://www.teamviewer.com/en/download/windows/ trong trình duyệt của bạn.
-
Bước 2. Lựa chọn hệ điều hành: Nếu hệ điều hành của bạn được lựa chọn không đúng khi tải web, hãy click chọn hệ điều hành bạn đang sử dụng (ví dụ: Mac) ở gần đầu trang.
-
Bước 3. Kéo xuống và click vào Download TeamViewer: Nút màu xanh ở gần giữa trang.
-
Bước 4. Bạn chờ vài phút cho đến khi hoàn tất việc tải TeamViewer
-
Bước 5. Click đúp vào file cài đặt TeamViewer: Bạn sẽ thấy một tệp EXE dành cho Windows và DMG dành cho máy Mac, trong folder Download của máy tính. Một cửa sổ setup sẽ mở ra.
2.2. Cài đặt phần mềm TeamViewer:
Sau khi bạn cần tải TeamViewer phiên bản mới nhất thì đến công đoạn cài đặt phần mềm:
-
Bạn click vào file tải để khởi động phần mềm.
Sau đó xuất hiện giao diện mới. Tại đây sẽ có hai mục để bạn chọn lựa:
- How do you want to proceed?: chúng ta sẽ chọn mục Basic installation để cài đặt thông thường, hỗ trợ khi 2 người cùng ngồi máy và sử dụng TeamViewer.
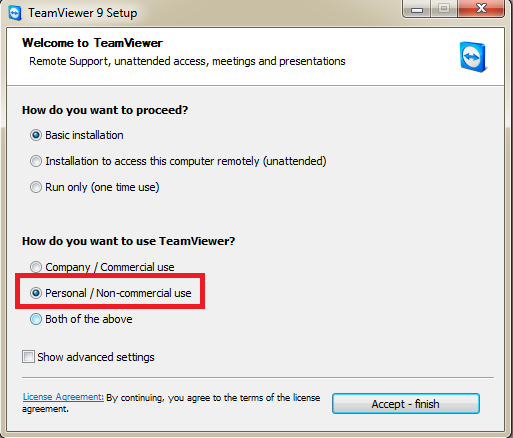
- How do you want to use TeamViewer: chọn Personal / Non-commercial use bản hoàn toàn miễn phí dùng cho cá nhân.
- Sau đó nhấn Accept - Finish để tiếp tục tiến hành cài đặt phần mềm.
- Bạn chờ cho quá trình cài đặt thành công là xong.
- Ngay sau đó sẽ xuất hiện giao diện giới thiệu của TeamViewer. Bạn nhấn Close để đóng và sử dụng chương trình.
3. Hướng dẫn truy cập máy tính từ xa bằng TeamViewer:
Sau khi hoàn thành các bước cài đặt, chúng ta sẽ tiến hành sử dụng TeamViewer.
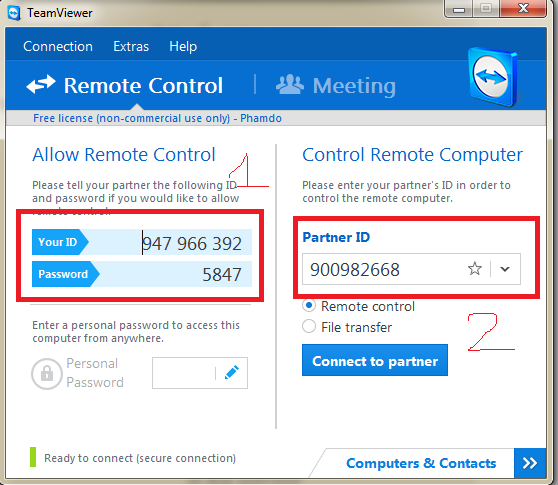
- Trong phần Remote Control, bạn sẽ thấy giao diện của chương trình xuất hiện với ID và mật khẩu của bạn.
- Tại ô Partner ID, hãy nhập ID của đối tác và sau đó tích một trong 2 mục Remote control điều khiển từ xa, hoặc File transfer để gửi file. Sau khi nhập ID của đối tác, bạn nhấn Connect to Partner.
- Chờ đợi phần mềm kết nối hai ID với nhau và sau đó xuất hiện cửa sổ nhập mật khẩu của đối tác, rồi nhấn Log On.]
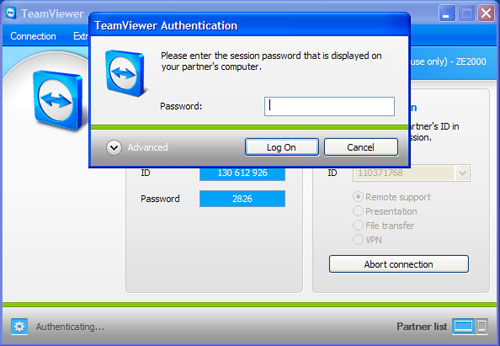
Bạn chờ một vài giây để có thể kết nối 2 máy tính. Lưu ý, tốc độ mạng sẽ ảnh hưởng ít nhiều đến tốc độ kết nối đó nhé.
Ngay sau đó, hai máy tính sẽ kết nối được với nhau. Máy tính của bạn có thể truy cập vào máy tính của đối tác. Giao diện màn hình của máy đối tác sẽ xuất hiện trên máy tính của bạn.
- Tại thanh điều khiển bên trên, mục Communicate dùng để trao đổi giữa hai bên. Bạn chọn mục Chat để chat với đối tác.
Ngoài ra, bạn cũng có thể chọn phương thức trao đổi thông qua video có kết nối tai nghe. Bây giờ bạn có thể điều khiển máy tính của đối tác và trao đổi qua khung chat hoặc video để thuận tiện cho công việc

Nếu có nhu cầu trao đổi file giữa hai máy tính, bạn có thể vào mục File & Extra để tiến hành mở file đã chuyển giữa hai máy.
-
Cuối cùng, khi đã kết thúc quá trình truy cập từ xa giữa hai máy tính, bạn tắt TeamViewer để kết thúc phiên làm việc.
4. Lưu ý khi sử dụng TeamViewer:
-
Phải Luôn ngồi trước máy khi chạy TeamViewer để theo dõi:
Việc này chắc chắn là cần thiết vì bạn cần giám sát xem người điều khiển đang làm những gì trên máy tính của mình. Nếu có hành động truy cập hoặc xâm nhập đến các thư mục chứa nội dung nhạy cảm thì có thể can thiệp bằng cách điều khiển chuột hay bàn phím tắt chương trình TeamViewer này đi, còn lỡ không biết thì… rút dây mạng ra khỏi máy tính hoặc rút ổ cắm nhằm ngăn chặn hành vi không tốt của đối tượng bên kia. Việc này tuy có khả năng sẽ làm máy tính dễ bị hỏng nhưng có khi dữ liệu rất quan trọng thì cũng đáng phải làm vậy.
-
Bạn không nên chạy chương trình TeamViewer khi không cần thiết:
Việc chạy chương trình sẽ tạo ra một sự kết nối, sau khi để cho người khác điều khiển máy mình xong thì bạn nên tắt hẳn chương trình Teamviewer đi bằng cách nhấp phải chuột vào biểu tượng TeamViewer trên khay hệ thống và chọn Exit.
Điều này cần thiết như thế vì lỡ khi bạn đi ra ngoài nhưng quên vẫn bật máy tính và TeamViewer thì người bên kia đã kết nối vào máy của bạn có thể bật lại TeamViewer để truy cập vào máy tính của bạn. Vì sau khi hoàn thành kết nối TeamViewer sẽ không hề đổi mật khẩu máy bạn, trừ khi bạn tắt nó đi và khởi động lại.
Kết luận
Vừa rồi là những thông tin mà Linhkienlaptop.net vừa thu thập được về hướng dẫn truy cập máy tính từ xa bằng TeamViewer. Hy vọng với những điều ở trên có thể giúp người dùng có thể yên tâm khi tải phần mềm về. Chúc mọi người áp dụng thành công.

