Hướng dẫn Set thêm RAM ảo cho máy tính
Hiện nay, việc set RAM ảo cho máy tính sử dụng hệ điều hành Windows khá phổ biến vì nó sẽ giúp cho những thiết bị sở hữu bộ nhớ RAM thấp có thể hoạt động ổn định và mượt mà hơn nhiều. Để biết chi tiết về cách Set thêm RAM ảo như thế nào, hãy theo dõi bài viết dưới đây của Linh kiện Laptop!
RAM ảo là gì?
RAM ảo (Virtual Memory) hay còn gọi bộ nhớ mô phỏng theo RAM vật lý và Windows lấy một phần dung lượng của ổ cứng máy tính để làm RAM ảo. RAM ảo giúp cho các phần mềm đang cần RAM có thêm bộ nhớ để tiếp tục hoạt động ổn định hơn.
Việc set RAM ảo hợp lý sẽ giúp cho máy tính của bạn hoạt động trơn tru hơn cũng như có thể đáp ứng được về lượng RAM của các game hay các phần mềm yêu cầu RAM cao như Photoshop, AI, Pr,....
Đối với những ai dùng Windows 7 và Windows 8
Để set RAM ảo cho laptop hay PC theo hệ điều hành Windows 7 và 8, các bạn thực hiện theo các bước sau:
B1: Tại màn hình chính, bạn nhấn chuột phải My Computer => Properties.
B2: Khi một cửa sổ hiện ra => chọn tiếp Advanced system settings.
B3: Khi cửa sổ System Properties hiện lên => nhấn Advanced => Performance = > Settings.
B4: Tại mục Performance Options bạn chọn => Advanced => Virtual memory => Change.
B5: Tại cửa sổ Virtual memory, bạn hãy bỏ dấu tích cạnh mục Automatically manage paging file size for all drivers => chọn Custom size.
B6: Lúc này, bạn nhập dung lượng tối thiểu gấp 1.5 lần RAM trên máy tính hiện tại và dung lượng tối đa gấp 3 lần RAM máy tính hiện nay. Hoàn tất các bước => chọn Set và nhấn OK.
B7: Khi cửa sổ System Properties hiện lên => nhấn OK để đóng vào.
Sau khi kết thúc quá trình trên, bạn cần phải khởi động lại máy tính bằng cách chọn Restart Now.
Cách set Ram ảo cho máy tính chạy Windows 10
B1: Bạn hãy nhấn đồng thời tổ hợp phím Ctrl + X để vào menu cài đặt nhanh của Windows.
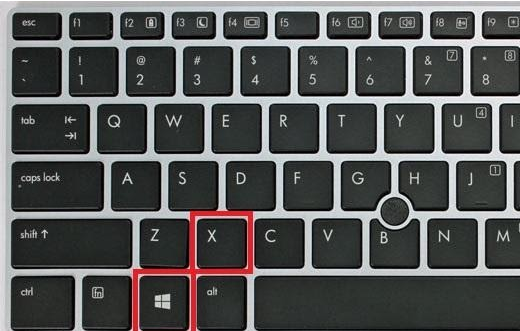
B2: Nhấn phím Y hoặc chọn System để vào menu Systems.
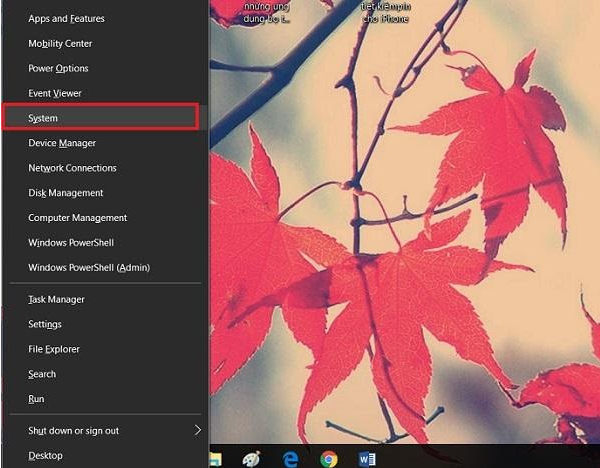
B3: Tìm đến System info như hình dưới đây
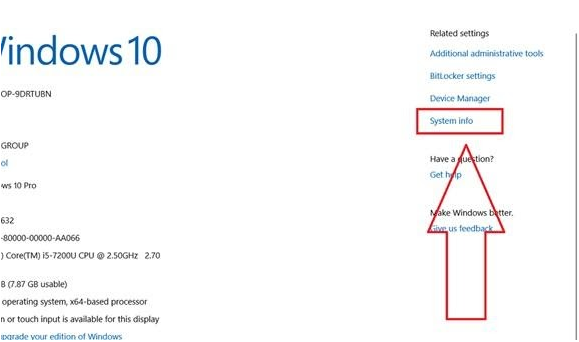
B4: Nhấn chọn Advanced System Settings
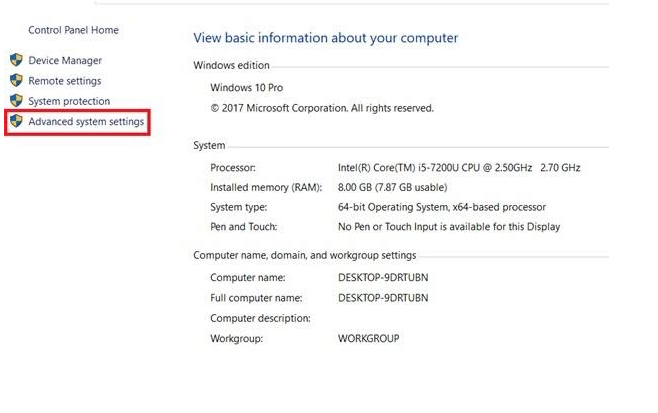
B5: Nhấn chọn Performance => vào Settings
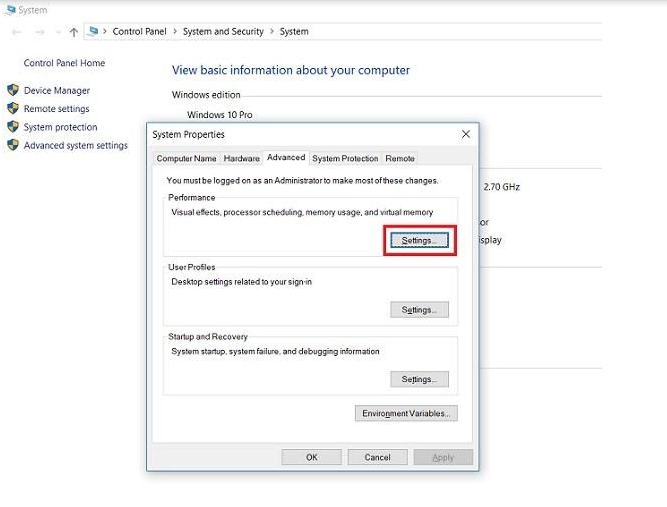
B6: Sau đó cửa sổ Menu Performance Option mở ra => chọn tiếp vào Advanced.

B7: Sau đó tại tab Advanced bạn tiếp tục chọn Virtual Memory rồi chọn tiếp Change.

B8: Sau đó bạn hãy bỏ dấu tích tại ô Automatically manage paging file size for all drivers và chọn ổ đã cài Windows.
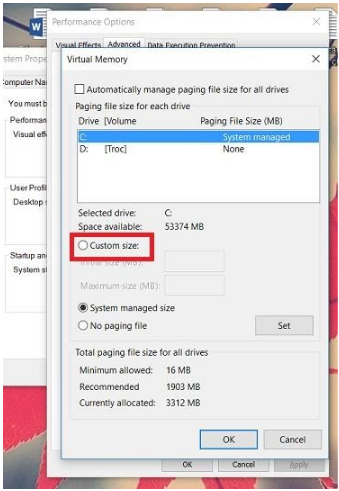
B9: Cuối cùng chọn đến Customize rồi điền dung lượng vào initial size và maximum size.
Các dòng máy chạy hệ điều hành windows 10 nếu là 32 bit và dung lượng Ram nhỏ hơn 3GB, 64 bit nhỏ hơn 4,5 GB thì các bạn có thể nhập gấp đôi dung lượng ram hiện tại hoặc gấp 3 trong initial size nếu bộ nhớ ổ cài Win máy tính của bạn vẫn còn trống nhiều.
Còn đối với các dòng máy có Ram lớn hơn 3GB với win 32bit và Ram lớn hơn 4,5GB với win 64 bit thì trong phân initial size và maximum size chỉ nên nhập dung lượng bằng ½ dung lượng RAM hiện tại của máy.

