Hướng dẫn cách sửa lỗi máy tính tự bật nguồn hiệu quả, đơn giản tại nhà
1. Máy tính tự động khởi động bằng bàn phím, chuột, card mạng.
Để thuận tiện cho người sử dụng các hãng sản xuất bảng mạch chủ đã tích hợp tính năng tự động bật máy tính bằng bàn phím, chuột, tín hiệu card mạng. Khi chúng ta tắt máy nhưng vô tình di chuyển chuột hay kích chuột, bấm vào bàn phím hoặc một lệnh wake up nào đó gửi tín hiệu đến địa chỉ mạng máy tính của bạn khiến máy tính bạn tự động bật máy hoạt động ngoài giờ làm việc hay nửa đêm.
1.1. Cách kiểm tra:
Để tìm nguyên nhân máy tính tự động "khởi động" từ thiết bị nào thì hệ điều hành windows từ phiên bản windows 7 trở đi bằng cách sau: Bấm tổ hợp phím windows logo + R

- Gõ lệnh cmd vào hộp thoại Run
- Nhập dòng lệnh “powercfg –lastwake” trong giao diện cửa sổ lệnh Command dos (Lệnh này hiển thị lần cuối đánh thức máy tính của bạn dậy là thiết bị nào)
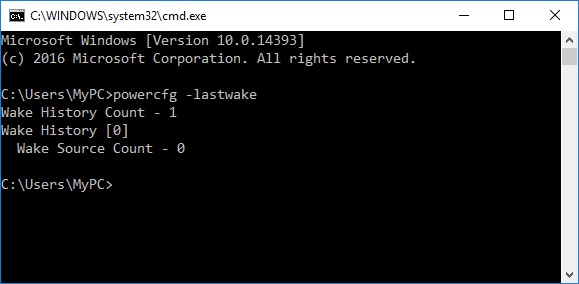
- Để biết được những thiết bị nào có khả năng đánh thức máy tính của bạn dậy bạn sử dụng lệnh “powercfg –devicequery wake_armed”

- Ví dụ ở đây là thiết bị sẽ cho ta biết có 3 thiết bị có thể khả năng khởi động máy tính.. Đó là bàn phím PS/2, chuột quang USB và card mạng Realtek.
1.2. Cách khắc phục:
- Để tắt các chức năng tự động khởi động đó bạn mở trình quản lý Device Manager và tắt chế độ wake up.
- Ví dụ muốn tắt chế độ tự khởi động từ bàn phím PS/2, bạn mở trình quản lý Device Manager
- Kích chuột phải dòng Standard PS/2 Keyboard, chọn tab Power Management

- Bỏ dấu tích tại ô Allow this device to wake up the computer và bấm OK để đóng bảng lại.
- Tương tự như thế, bạn cũng tắt chế độ wake up của chuột quang USB
- Cuối cùng là card mạng máy tính
- Kiểm tra lại các thiết bị có thể đánh thức máy tính thì sử dụng lệnh:
powercfg –devicequery wake_armed
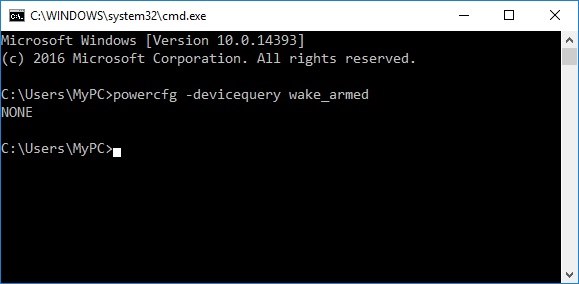
Khi thấy kết quả là NONE thì tức là không có thiết bị nào có thể đánh thức máy tính hay làm máy tính tự khởi động nữa.
Thông thường chuột và bàn phím là 2 thành phần khiến cho máy dễ gây ra lỗi trên nhất. Do đó sau khi mở Device Manager thì bạn cần tìm đến mục “Mice and other pointing devices” để vô hiệu hóa chuột. Ngoài ra nếu trước đây bạn đã từng cắm các chuột khác vào máy, thì trong Device Manager sẽ hiển thị danh sách các mẫu chuột đó. Bạn cần chọn đúng vào mẫu chuột mà hiện tại mình đang sử dụng thì mới có thể thấy thẻ Power Management.
Ngoài chuột, bạn có thể mở rộng ra các linh kiện khác nữa như bàn phím, gamepad, Human Interface Device, Universal Serial Bus...để xác định xem có thành phần nào có nguy cơ gây ra lỗi hay không.
2. Cách sửa lỗi máy tính tự bật nguồn theo lịch trình (Schedule):
Ngoài các thiết bị có khả năng khởi động máy tính còn phần mềm được lập lịch bật máy tính của bạn phục vụ một tác vụ nào đó (schedule task).
- Để tắt chế độ lập lịch (Schedule task) bạn vào Control Panel chọn System and Security, tiếp tục Power Option.
- Bạn chọn tiếp Change Plan Settings chọn tiếp Change Advanced power settings
- Nhấp chọn Sleep ở trong nhánh danh sách và chọn Allow wake timers chọn Setting thành Disable, bấm OK để lưu và đóng bảng lại.

Nguồn : Saomai.com
3. Tắt chế độ bảo dưỡng theo lịch (Maintenance Schedule) ở Windows 8 và 10.
- Bạn truy cập vào Control Panel, chọn Security and Maintenance. Bạn bấm vào mũi tên

Nguồn : Saomai.com
- Bạn bấm vào Change maintenance setting
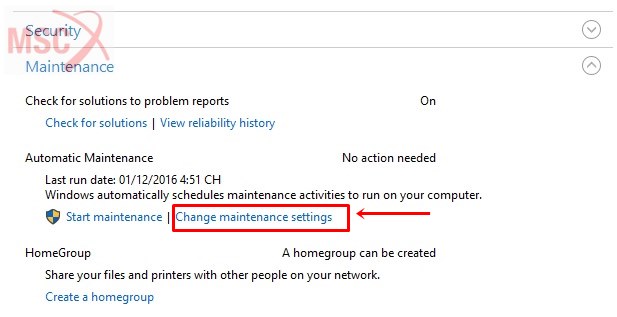
Nguồn : Saomai.com
- Bỏ dấu tích tại ô Allow scheduled maintenance to wake up my computer at the scheduled time
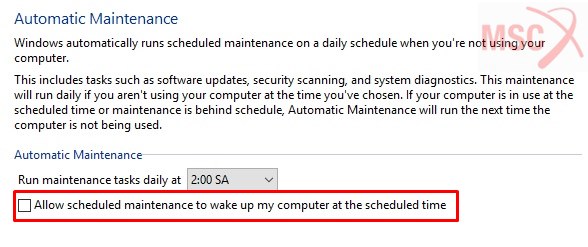
Vậy là với những thao tác đơn giản là bạn có thể tắt chế độ bảo dưỡng theo lịch ở Windows 8 và 10 rồi đấy.
Vừa rồi là những chia sẻ của Linhkienlaptop.net về vấn để hướng dẫn cách sửa lỗi máy tính tự bật nguồn hiệu quả cho những ai xảy ra sự cố. Nếu như bạn may mắn chưa phải đối mặt với phiền toái này thì những thông tin trên sẽ là sự trang bị cần thiết cho bạn đấy! Cùng Linhkienlaptop.net chữa bệnh “tỉnh giấc bất ngờ” của thiết bị thân yêu của bạn.

