Cách khắc phục máy tính chạy chậm vô cùng hiệu quả
Khi máy tính là thiết bị hỗ trợ đắc lực không chỉ trong công việc của con người mà còn cả khi chúng ta học tập và giải trí. Bạn thử hình dung khi đang cần thực hiện gấp một việc gì đó, nhưng trong lúc đó máy tính khởi động rất chậm. Ôi thật bức xúc và căng thẳng, hãy cùng Linhkienlaptop.net tìm ra nguyên nhân máy tính khởi động rất chậm và tìm cách khắc phục ngay thôi!
1. Do máy cài đặt nhiều chương trình hay ứng dụng không cần thiết:
Chắc bạn cũng biết, thông thường sau khi cài đặt Windows, bạn sẽ phải cài đặt thêm nhiều chương trình khác để sử dụng, hoặc thử nghiệm 1 vài phần mềm hay ho nào đó.
Nhưng khi cài 1 phần mềm bạn lại không biết nó tích hợp rất nhiều trình chạy kèm với nó, làm cho máy tính của bạn tốn thêm tài nguyên của máy kéo dài thời gian khởi động máy của bạn.

Để khắc phục điều này, bạn hãy gỡ bỏ những phần mềm không cần thiết nó ra. Bạn có thể giảm bớt các ứng dụng tự khởi chạy khi bật máy. Bằng cách vào Start, gõ MSConfig và bỏ chọn các ứng dụng không cần thiết trong mục Startups.
2. Do máy tính tồn tại các tập tin không cần thiết:
Trong máy tính có những file, những tập tin rác không cần thiết. Chẳng hạn những file công việc đã hoàn thành mà không cần lưu trữ, những file phần mềm không cần dùng đến… Vấn đề này tuy nhỏ nhưng đã góp phần vào nguyên nhân máy tính khởi động rất chậm.
Cách khắc phục:
Bạn chỉ cần sàng lọc và Delete toàn bộ những tập tin này sẽ giúp máy tính khởi động nhanh hơn rất nhiều.
3. Do máy tính của bạn bị nhiễm virus:
Bạn có biết, virus cũng là những nguyên nhân gây ra lỗi máy tính khởi động chậm. Virus vào hệ thống máy tính còn có thể làm phá hoại phần cứng máy tính hay xóa bỏ dữ liệu file cần thiết trong máy tính của bạn. Virus xâm nhập qua các trang web có nội dung dung xấu hay từ những thiết bị ngoại vi như USB,…

Cách khắc phục:
Lời khuyên cho bạn là nên dùng những phần mềm diệt virus trả phí chất lượng diệt sẽ cao hơn. Nếu không không muốn tốn tiền để mua bản trả phí thì bạn hãy sử dụng tạm những phần mềm diệt virus miễn phí để diệt giúp bảo vệ an toàn máy tính của bạn.
4. Nguyên nhân máy tính khởi động rất chậm do có nhiều file trong thùng rác:
Bạn đừng nghĩ xóa file là có thể loại bỏ dữ liệu trên máy tính. Bởi lẽ hành động Delete của bạn chỉ khiến các file bị chuyển vào Thùng rác mà thôi. Muốn xóa hoàn toàn file trong thùng rác, cần mở Recycle Bin và Delete toàn bộ file.

Các bạn cũng có thể ấn chuột phải vào Recycle Bin. Chọn Empty Recycle Bin để xóa nhanh toàn bộ file trong đó
5. Do Windows Update:
Windows Update hay cập nhật Windows chính là vấn đề lớn với nhiều người sử dụng máy tính. Công cụ này sẽ liên tục bắt người dùng cập nhật lên phiên bản windows mới, và thời gian update chính là lúc bạn tắt và khởi động máy. Chính vì thế người dùng cần tắt Window Update nếu muốn máy tính khởi động nhanh.
Hơn nữa, nếu bạn đang sử dụng các phiên bản Windows không phải bản quyền, thì tốt nhất nên tắt Windows Update để tránh gặp các lỗi khi cập nhật phiên bản Windows.
5.1. Cách tắt chức năng tự động update trong Windows 7:
Bạn vào Start > Control Panel > System and Security, sau đó ấn nút Turn automatic update on or off.
Trong cửa sổ Change settings, bạn chọn Never check for update (not recommended). Sau đó bỏ chọn tất cả các mục tại các check box bên dưới và ấn OK.

5.2. Hướng dẫn cách tắt cập nhật Update Win 8:
- Trước tiên, các bạn phải mở Control Panel bằng 1 trong các cách cách sau:
-
Đánh tổ hợp phím Windows + X -> Chọn Control Panel
-
Gõ tổ hợp phim Windows + Q -> gõ vào Control Panel và chọn
-
Đánh trên window Explorer đường dẫn: Control PanelAll Control Panel Items
Tại màn hình Control Panel các bạn chọn chế độ xem small icon như hình phía dưới và click vào Windows Update thường nằm ở cuối cùng.

- Tiếp tục chọn Setting trong phần Windows Update
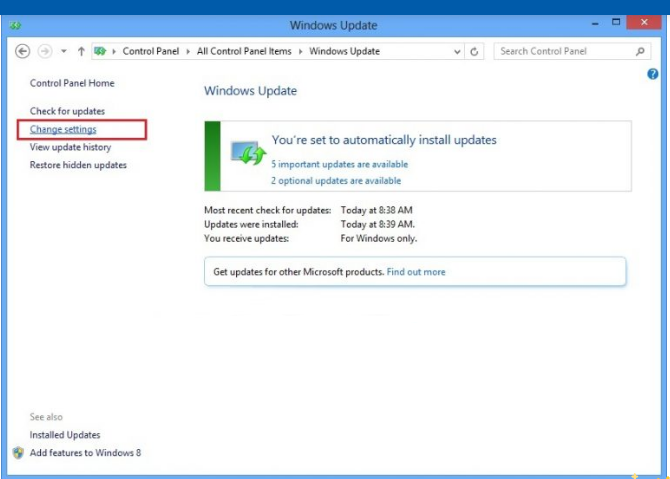
- Tại đây các bạn chọn Never check for updates (not recommened) và Save lại như hình phía dưới để tắt cập nhật win 8 tự động
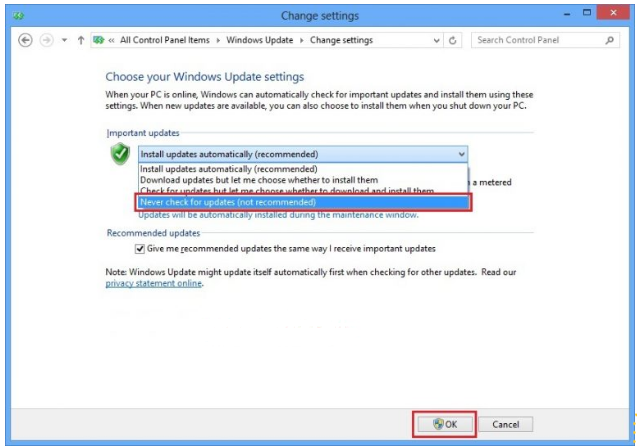
5.3. Cách tắt Update trên Windows 10:
- Bước 1: Vào tìm kiếm nhập từ khóa “service” > Kết quả tìm kiếm chọn Services.
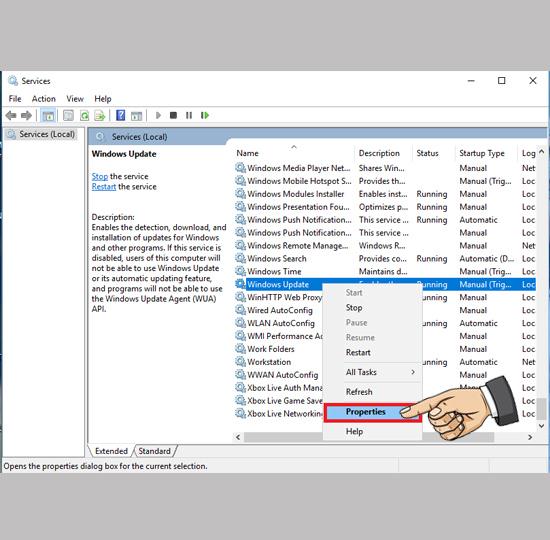
- Bước 2: Tìm đến dòng Windows Update.
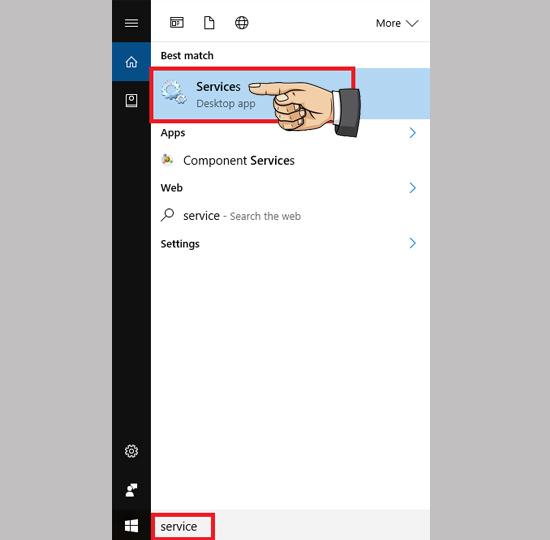
- Bước 3: Chuột phải vào Windows Update > Chọn Properties.
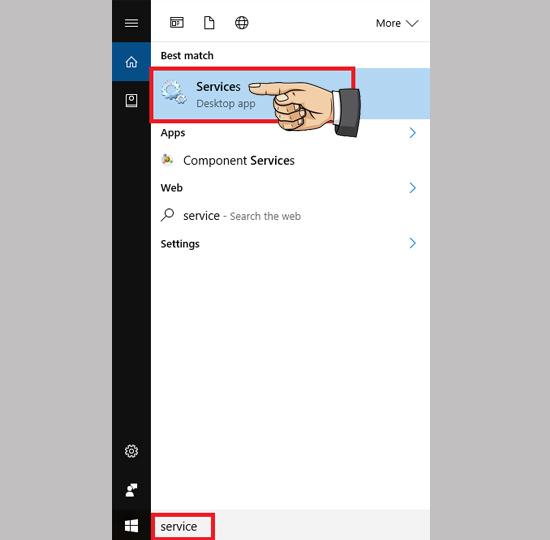
- Bước 4: Chọn Stop.
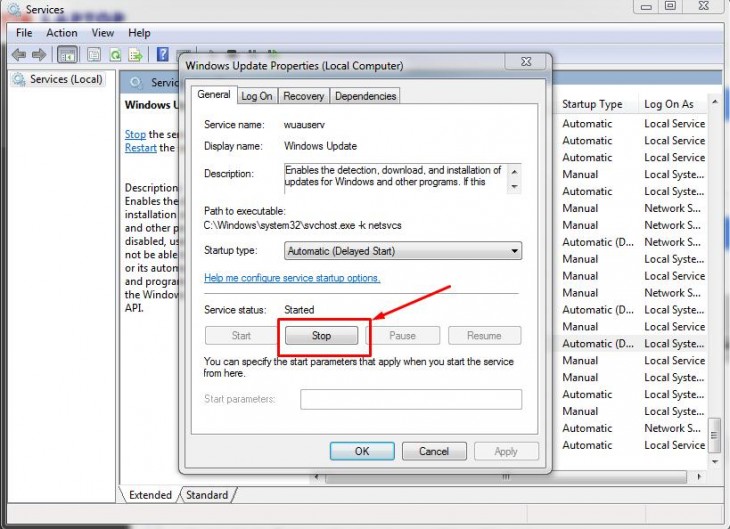
- Bước 5: Chỗ dòng Startup type > Chọn Disable.
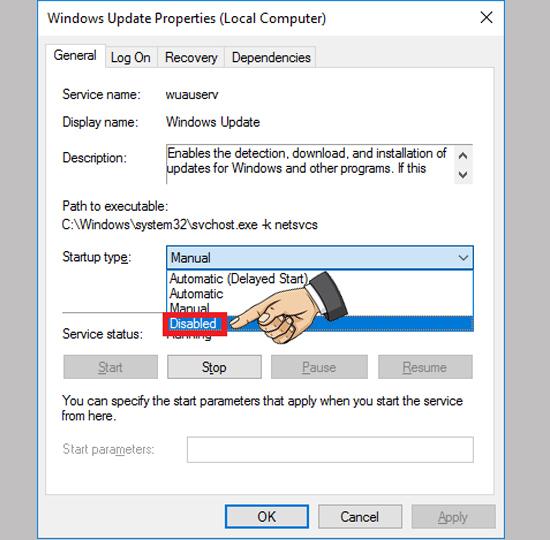
- Bước 6: Chọn Apply là được bạn nhé.
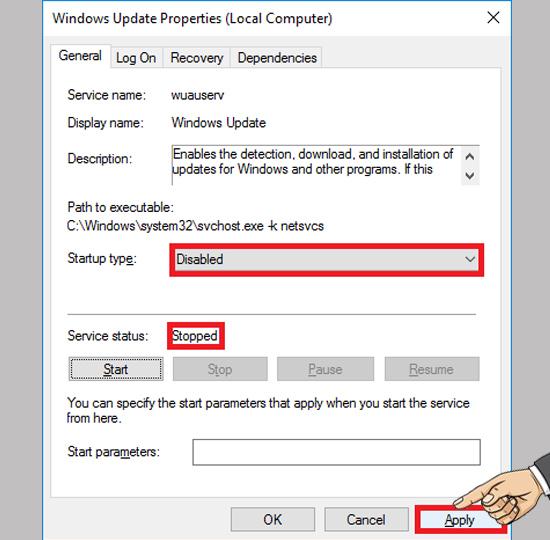
6. Máy tính khởi động rất chậm do ổ cứng phân mảnh:
Một trong những nguyên nhân máy tính khởi động rất chậm là do ổ cứng bị phân mảnh. Sau một thời gian sử dụng, các dữ liệu trên ổ đĩa cứng không được sắp xếp một cách hợp lý nhất, các dữ liệu của cùng 1 chương trình ở mỗi nơi trên 1 vùng ổ đĩa. Do đó khi muốn sử dụng các dữ liệu này hệ thống sẽ mất nhiều thời gian hơn để tìm và gọi các dữ liệu đó.

Cách khắc phục:
Để khắc phục điều này, bạn có thể sử dụng tính năng chống phân mảnh của Windows, bằng cách click chuột phải vào biểu tượng ổ cứng cần chống phân mảnh, chọn Properties | Tools | Defragment Now. Ngoài ra bạn có thể sử dụng các phần mềm chống phân mảnh ổ cứng như Smart Defrag hoặc Defraggler.
7. Do ứng dụng gây lỗi Windows Registry:
Thông thường việc gỡ bỏ một ứng dụng trên Windows không đòi hỏi phải xóa bỏ toàn bộ những gì liên quan đến ứng dụng đó. Tuy nhiên, các phần mềm của hãng thứ 3 có khả năng diệt tận gốc ngay cả Registry của ứng dụng đó. Việc này đôi khi gây ra một số lỗi trong Windows Registry, có thể làm chậm hệ thống, thậm chí gây ra một số lỗi như không thể khởi động từ chế độ sleep/standby.
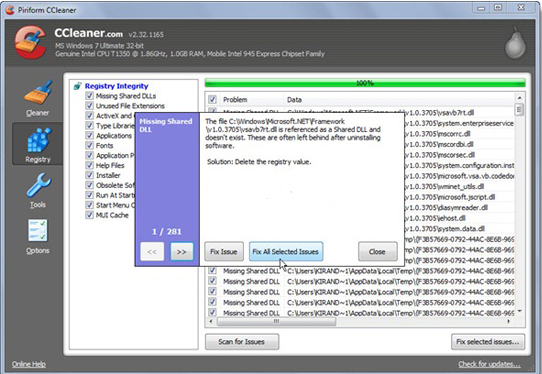
Để khắc phục lỗi này, các bạn có thể sử dụng các phần mềm dọn dẹp đi kèm với tính năng sửa chữa các lỗi của Windows Registry. Hiện tại có khá nhiều phần mềm như vậy, CCleaner cũng là một phần mềm có tính năng sửa lỗi cho Windows Registry.
8. Do cấu hình Pagefile không đúng:
Cấu hình Pagefile Windows có thể gặp một số vấn đề gây ra lỗi và làm giảm hiệu suất của hệ thống. Pagefile là bộ nhớ ảo của Windows sử dụng trên ổ cứng của bạn, một phần được sử dụng trong việc xử lý của hệ thống, một phần được sử dụng để tổ chức các dữ liệu tạm thời.
Thông thường Windows sẽ tự điều chỉnh Pagefile sao cho tốt nhất, tuy nhiên đôi khi dung lượng của Pagefile không được tăng một cách tương ứng với các ứng dụng nặng.
Để khắc phục điều này, bạn có thể tự cầu hình lại cho Pagefile và tăng dung lượng sử dụng. Bằng cách chuột phải lên Computer>Properties>Advanced system settings.
Trong tab Advanced chọn Settings của mục Performance. Chuyển qua tab Advanced chọn Change trong mục Virtual memory. Bỏ chọn dấu Automatic, và bạn có thể tăng dung lượng của Pagefile lên, thông thường là gấp 1,5 – 2 lần dung lượng bộ nhớ RAM
9. Nguyên nhân máy tính khởi động rất chậm do xung đột phần cứng:
Bạn có thể kiểm tra Device Manager để “tìm kiếm” các xung đột phần cứng. Bạn mở cửa sổ Device Manager để kiểm tra xem tất cả các phần cứng kết nối đang hoạt động có ổn định hay không? Từ màn hình desktop hãy sử dụng tổ hợp phím Windows – R để mở hộp thoại Run.Bước 2: Tại hộp thoại Run nhập hdwwiz.cpl rồi gõ enter để hiển thị cửa sổ Device Manager.

Nếu phát hiện có bất cứ một xung đột phần cứng nào đó, thực hiện các bước để khắc phục, giải quyết lỗi đó. Nếu trường hợp không thể khắc phục được lỗi, giải pháp đơn giản nhất là ngắt kết nối các phần cứng đang gặp sự cố cho đến khi bạn tìm thấy một giải pháp hợp lý có thể khắc phục lỗi.
10. Do cấu hình phần cứng quá yếu hãy nâng cấp RAM
RAM (Random Access Memory), là nơi chứa tất cả các tập tin của các chương trình đang chạy trên máy tính. Việc truy cập các tập tin từ RAM nhanh hơn rất nhiều so với việc truy cập từ ổ đĩa cứng.

Điều này đồng nghĩa với việc nếu dung lượng RAM càng nhiều thì dù có nhiều chương trình chạy trên hệ thống cũng không ảnh hưởng đến tốc độ hoạt động của hệ thống. Việc nâng cấp RAM cũng không quá tốn kém, và đây cũng là một trong những cách tốt nhất để tăng tốc độ máy tính “chậm như rùa” của bạn.
11. Máy tính bạn không được bảo dưỡng thường xuyên:
Bạn có biết, khi máy tính bạn bị bụi bẩn sẽ khiến các thiết bị trên máy tính khởi động hay quay chậm lại làm việc máy tính bạn khởi động chậm. Việc khắc phục vô cùng đơn giản
Bạn là người mới sử dụng máy tính thì việc đầu tiên là bạn luôn phải giữ gìn và lau chùi máy tính cẩn thận. Việc này không chỉ giúp máy tính khởi động nhanh, mà nó còn tăng tuổi thọ của máy tính.
Lời kết
Vừa rồi là những chia sẻ của Linhkienlaptop.net về những nguyên nhân máy tính khởi động rất chậm. Kèm theo đó là cách khắc phục trong từng trường hợp một cách chi tiết nhất. Hy vọng mọi người sẽ không còn phải khó chịu về sự cố này sau khi áp dụng những thông tin trên. Chúc các bạn thành công!
Tin tức liên quan
- 1. Do máy cài đặt nhiều chương trình hay ứng dụng không cần thiết:
- 2. Do máy tính tồn tại các tập tin không cần thiết:
- 3. Do máy tính của bạn bị nhiễm virus:
- 4. Nguyên nhân máy tính khởi động rất chậm do có nhiều file trong thùng rác:
- 5. Do Windows Update:
- 6. Máy tính khởi động rất chậm do ổ cứng phân mảnh:
- 7. Do ứng dụng gây lỗi Windows Registry:
- 8. Do cấu hình Pagefile không đúng:
- 9. Nguyên nhân máy tính khởi động rất chậm do xung đột phần cứng:
- 10. Do cấu hình phần cứng quá yếu hãy nâng cấp RAM
- 11. Máy tính bạn không được bảo dưỡng thường xuyên:

