[Hé lộ] Cách thay đổi màu bàn phím laptop đơn giản miễn phí
Cách thay đổi màu bàn phím laptop chi tiết và đơn giản nhất
Cách thay đổi màu bàn phím laptop như thế nào để có thể giúp cho không gian làm việc trở nên sinh động và thú vị hơn có lẽ là việc mà nhiều người dùng vẫn còn thắc mắc. Để làm rõ chi tiết này hãy cùng Linhkienlaptop tìm hiểu thật kỹ qua các thông tin trong bài viết sau đây các bạn nhé!
Đèn bàn phím là gì? Có bao nhiêu loại đèn
Đèn bàn phím laptop được hiểu đơn giản là những dải đèn LED được thiết kế bên dưới các phím bấm của các laptop. Nó có chức năng hỗ trợ giúp người sử dụng có thể thao tác được một cách dễ dàng với laptop ngay cả khi bạn cần làm việc trong môi trường thiếu ánh sáng mà không cần bật đèn, việc này cũng giúp người dùng có thể dễ dàng làm việc mà không làm ảnh hưởng đến những người xung quanh.
Cùng tham khảo một số các loại đèn bàn phím sau đây:
-
Đèn bàn phím có một màu: Đây là một trong những loại đèn bàn phím phổ biến nhất hiện nay. Loại đèn này thường sử dụng ánh sáng LED có màu trắng, màu xanh hoặc màu đỏ. Người dùng sẽ dễ dàng điều chỉnh được mức độ sáng khác nhau để có thể đáp ứng được với nhu cầu của mình. Các sản phẩm laptop có tích hợp loại đèn này sẽ thường là sản phẩm nằm trong phân khúc giá từ tầm trung và cao cấp.
-
Đèn bàn phím đổi màu RGB: Đèn bàn phím laptop có thể đổi màu RGB được tích hợp thêm dải đèn LED có khả năng thay đổi màu tùy ý theo nhu cầu. Tính năng này sẽ thường được thiết kế đi kèm với một số ứng dụng, hoặc phần mềm tích hợp trong máy để người dùng có thể tùy chỉnh được màu sắc bàn phím theo nhu cầu. Một số mẫu mã laptop sẽ có phím chuyên dụng để điều chỉnh màu tích hợp trên bàn phím. Các loại laptop này thường là máy gaming hoặc laptop tầm giá trung bình cho dân văn phòng.
-
Đèn bàn phím có thể tuỳ chỉnh màu từng phím: Đây là một trong những loại đèn bàn phím thường được tích hợp trên các thiết bị laptop phân khúc cao cấp, hoặc cận cao cấp. Bên dưới các phím ấn được trang bị các dải đèn LED có thể tùy ý đổi màu. Các mẫu laptop có tính năng này sẽ được thiết kế các chức năng thay đổi màu sắc dựa theo phần lập trình có sẵn bên trong phần cứng từ nhà sản xuất.

Xem thêm: Tổng hợp cách thay đổi đèn LED bàn phím laptop đơn giản nhất
Lý do cần có đèn bàn phím laptop
Nếu các bạn là người thường xuyên phải thức khuya để làm việc, học tập hay đơn giản là cày game online để thỏa mãn đam mê hoặc giải trí sau một ngày dài căng thẳng, mệt mỏi thì một chiếc laptop được tích hợp thêm phần đèn bàn phím sẽ hỗ trợ đắc lực cho các bạn rất nhiều thông qua khả năng chiếu sáng trong điều kiện thiếu sáng, đồng thời nó cũng giúp các bạn thấy rõ hơn mặt phím để thực hiện các thao tác chính xác.
Đối với một số người còn cho rằng đèn bàn phím laptop sẽ giúp họ tự mình tạo ra một không gian làm việc thú vị, thoải mái và chuyên nghiệp hơn, nhiều khi còn giúp họ dễ dàng nâng cao độ tập trung trong quá trình làm việc.

Cách thay đổi màu bàn phím laptop bằng phím tắt nhanh
Một số các tổ hợp phím tắt giúp người dùng có thể dễ dàng điều chỉnh được đèn bàn phím laptop thường dùng sẽ là tổ hợp phím Fn+1 đến Fn+8. Cụ thể như sau:
-
Fn + 1: Chỉnh về hiệu ứng đèn LED đơn sắc, hoặc có thể đổi màu liên tục theo yêu cầu để có màu ưng ý.
-
Fn + 2: Giúp điều chỉnh liên tiếp các dải màu bàn phím khác nhau, hoặc có thể thay đổi màu luân phiên theo nhu cầu.
-
Fn + 3: Có thể tuỳ ý chỉnh màu theo ý thích và có thể sử dụng theo tùy chọn, nhưng phím này thường sẽ không có nhiều hãng laptop hỗ trợ.
-
Fn + 4: Điều chỉnh mức độ ánh sáng từ sáng đến mờ hoặc ngược lại.
-
Fn + 5: Tổ hợp phím để lựa chọn màu đèn theo mong muốn sử dụng, ấn nút nào thì sẽ hiển thị màu sắc tương ứng.
-
Fn + 6: Chế độ giúp bật hoặc tắt các tính năng đen ánh sao lấp lánh, nhấn lại tổ hợp để đổi màu.
-
Fn + 7: Hiệu ứng bật tắt tính năng hiển thị đèn sóng vỗ.
-
Fn + 8: Hiệu ứng bật hoặc tắt tính năng đèn kiểu sóng dạt.
-
Fn + Ins: Tính năng đổi chế độ đèn linh hoạt.
-
Fn + Phím lên hoặc xuống: Dùng để tăng và giảm mức độ sáng của đèn.
-
Fn + Phím trái phải: Dùng để tăng hoặc giảm tốc độ nháy đèn.

Cách thay đổi màu bàn phím laptop bằng phần mềm miễn phí
Một số loại bàn phím sẽ có hỗ trợ thêm các phần mềm để điều chỉnh màu đèn một cách linh hoạt và các tốc độ. Bạn có thể tham khảo cách thay đổi màu bàn phím laptop bằng một số phần mềm qua các thông tin dưới đây.
-
Bàn phím Logitech
-
Bàn phím ASUS
-
Bàn phím Razer
-
Bàn phím HyperX
-
Bàn phím Gaming Corsair K68 RGB Mechanical
Cách cài và sử dụng bàn phím Gaming Corsair K68 RGB Mechanical và cách dùng phần mềm Corsair iCUE
-
Bước 1: Người dùng tiến hành cài đặt phần mềm trên máy tính laptop của mình rồi nhấn vào chọn biểu tượng bàn phím trong phần Devices.
-
Bước 2: Sau khi hiển thị giao diện mới trên màn hình laptop, người dùng tiếp tục lựa chọn vào mục Onboard Profiles rồi tiến hành xóa đi các slot như trong hình ảnh bên dưới đây.
-
Bước 3: Tiếp tục lựa chọn vào mục Profiles rồi tiếp sau đó nhìn xuống bên dưới nhấn chọn vào các mụ profile có biểu tượng là chữ HW (trong đó các profile không có hiển thị chữ HW sẽ chỉ được hoạt động khi mà phần mềm được khởi động).
Tiếp đến nhấn vào Hardware Lighting và chọn định dạng có sẵn của phần mềm rồi nhấn Delete Effect như hình dưới.
-
Bước 4: Sau đó người dùng tiếp tục lựa chọn vào biểu tượng có hình dấu cộng để tiếp tục tạo thêm profile mới. Người dùng chọn tiếp vào Static Color để tuỳ chọn kiểu hiệu ứng, hay màu đèn ưa thích cho bàn phím nằm trong cột Custom để có thể tìm được lựa chọn phù hợp theo nhu cầu của mình.
-
Bước 5: Cuối cùng người dùng sẽ tiến hành lưu trữ lại profile đèn bàn phím vừa tạo vào thiết bị laptop bằng cách thao tác lần lượt như sau: Profiles > tên profile mới chỉnh > Onboard Profiles > Empty > Save.
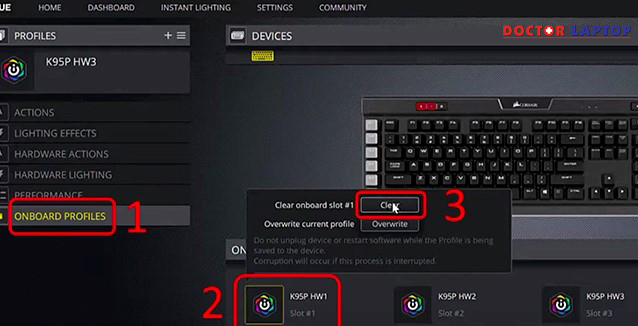
Hướng dẫn thay đổi màu bàn phím một số dòng laptop
Mỗi hãng laptop sẽ thường có các tổ hợp phím hoặc cách thay đổi màu bàn phím laptop khác nhau. Cùng tham khảo qua các thông tin dưới đây:
Laptop HP
Đối với laptop HP thường được trang bị bộ bàn phím backlight có ký hiệu bằng hình biểu tượng Keyboard Backlight - icon thể hiện trên hình bàn phím và sẽ có một vài nét tia sáng. Để tiến hành thao tác bật hoặc tắt đèn bàn phím laptop HP, người dùng có thể thông qua tổ hợp các phím như Fn + phím cách (Space Bar).
Nếu tại phím F5 trên bàn phím của thiết bị cũng được in kèm biểu tượng chiếu sáng đặc trưng của nhà hãng HP thì người dùng có thể sử dụng tổ hợp phím là Fn + F5. Đối với một số mẫu laptop HP khác trên thị trường, người dùng chỉ cần bấm mỗi phím F5 là có thể thao tác bật tắt đèn bàn phím như yêu cầu.
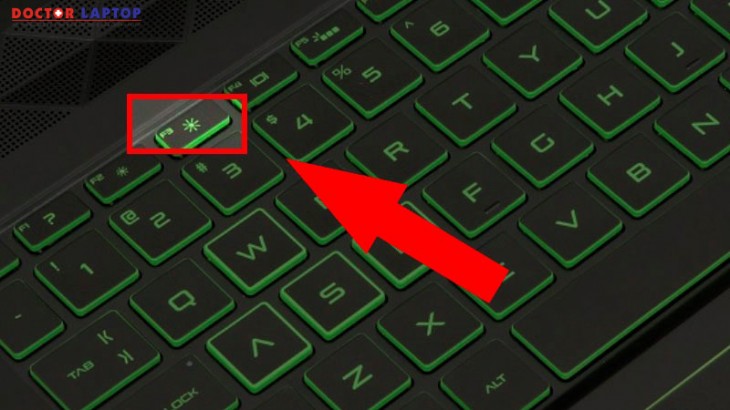
Laptop Dell
Để có thể thực hiện được việc bật đèn bàn phím của thiết bị laptop Dell, người dùng cần thực hiện theo tổ hợp các phím Fn + F5, bàn phím sẽ dần dần sáng lên với cấp độ ánh sáng hơi mờ. Còn nếu các bạn muốn ánh sáng lớn và rõ hơn thì tiếp tục thao tác lại tổ hợp phím Fn + F5 thêm một lần nữa và ánh sáng đèn sẽ ở mức cấp độ 2.
Ngoài ra, ở tại các dòng laptop của thương hiệu Dell khác thì các bạn có thể sử dụng các tổ hợp phím tắt khác như ALT + F10, Fn + F10 hoặc F10,...

Laptop Asus
Đối với các dòng sản phẩm laptop Asus, tổ hợp phím Fn + A sẽ chính chìa khoá để có thể bật tắt chế độ sáng bàn phím tự động. Cường độ ánh sáng của bàn phím cũng sẽ tự động được điều chỉnh dựa theo mức độ sáng của môi trường xung quanh.
Để có thể tăng giảm mức độ sáng của bàn phím, người dùng chỉ cần nhấn tổ hợp phím Fn + F4 (để tăng độ sáng) hoặc tổ hợp phím Fn + F3 (để giảm độ sáng).

Laptop Lenovo
Để kích hoạt tính năng bật đèn bàn phím trên laptop Lenovo, người dùng thao tác theo tổ hợp phím Fn + Space. Trong lần thao tác đầu tiên, toàn bộ bàn phím sẽ phát ra ánh sáng mờ, đây được gọi là mức độ sáng cấp 1. Trong lần thao tác thứ 2, ánh sáng của đèn bàn phím sẽ rõ và sáng hơn, tượng trưng cho cấp độ sáng ở mức 2. Nếu người dùng nhấn tổ hợp phím đến lần thứ 3, thì đèn bàn phím laptop sẽ tắt.

Laptop Acer
Đối với các dòng sản phẩm laptop Acer, để kích hoạt tính năng bật đèn bàn phím, người dùng hãy thực hiện bấm phím theo tổ hợp các phím Fn + F9. Để có thể tắt đèn bàn phím, các bạn chỉ cần thao tác lại theo tổ hợp phím Fn + F9 thêm lần nữa.
Đối với một số model máy laptop Acer khác, các tổ hợp nút bấm sẽ có thể bị thay đổi những cách thức thao tác nhìn chung vẫn sẽ là tổ hợp các phím Fn + … Người dùng có thể để ý trên hàng phím trên cùng sẽ bắt đầu lần lượt từ F1, F2 ... F12 (hoặc có thể ở vị trí khác), nút phím laptop sẽ thường có biểu tượng hình chùm đèn phím (hoặc chữ A). Khi đó các bạn có thể thao tác thử tổ hợp Fn + phím đó.

Trên đây là các thông tin về cách thay đổi màu bàn phím laptop mà Linhkienlaptop tổng hợp được và gửi tới các bạn. Hy vọng bài viết này giúp các bạn dễ dàng hơn trong việc sử dụng tối đa các tính năng laptop của mình.

