Hướng dẫn cách tắt bật tính năng Secure Sign-in trên Windows 10 chi tiết nhất
Như mọi người đã biết, việc bảo mật cho thiết bị máy tính là điều rất cần thiết và quan trọng khi chúng được sử dụng để hỗ trợ công việc đắc lực, là nơi lưu trữ nhiều thông tin quan trọng. Nhưng bạn có biết, Windows là hệ điều hành bị các hacker nhắm mục tiêu nhiều nhất. Do đó bạn nên củng cố hệ thống phòng thủ của PC để bảo vệ an toàn ngay cả khi trực tuyến và ngoại tuyến. Bài viết sau đây sẽ hướng dẫn các bạn 3 cách tắt/bật tính năng Secure Sign-In trên Windows 10.
1. Tính năng Secure Sign-in là gì?
Câu hỏi này có thể khiến nhiều người lúng túng. Thật ra Secure Sign-In là một thành phần bổ sung trên màn hình đăng nhập Windows 10. Nó không ngăn mọi người truy cập vào PC nếu có thông tin đăng nhập. Thay vào đó, Windows 10 sẽ xóa trường đăng nhập cho đến khi nhập một chuỗi khóa. Sau đó, nhập mật khẩu hoặc PIN như bình thường.
Tính năng này nhằm mục đích ngăn chặn phần mềm độc hại. Tính năng này được tạo ra để ngăn chặn loại mã độc có tên là Thwart Malware. Mã độc hại có thể nằm trong nền và giả mạo màn hình đăng nhập Windows 10 để lấy thông tin đăng nhập của bạn. Vì các ứng dụng và chương trình thường không có quyền truy cập vào lệnh Ctrl+Alt+Del, bạn có thể bỏ qua màn hình đăng nhập giả bằng cách sử dụng Secure Sign-In được kích hoạt bằng cách nhập 3 phím này.
2. Hướng dẫn 3 cách tắt/ bật tính năng Secure Sign-in trên Windows 10:
2.1. Sử dụng lệnh Netplwiz để bật hoặc tắt Secure Sign-In:
Người dùng tài khoản quản trị Windows có thể quản lý các tài khoản còn lại trong hộp thoại User Accounts. Và cách mở User Accounts trong Run là câu lệnh netplwiz. Để bật hoặc tắt Secure Sign-in, các bạn thao tác theo hướng dẫn sau:
- Bước 1:
Đầu tiên bạn mở hộp thoại Run bằng cách sử dụng tổ hợp phím Windows + R => sau đó nhập vào lệnh netplwiz => rồi bấm OK.

(Ngoài ra, bạn cũng có thể sử dụng Windows Search và nhập vào từ khóa netplwiz để chạy công cụ này)
- Bước 2:
Cửa sổ cài đặt User Accounts sẽ xuất hiện trên màn hình của bạn.
"Tại đây, bạn hãy chuyển sang tab Advanced => và tìm và tích vào dòng Require users to press Ctrl + Alt + Del ở dưới phần Secure Sign-In => và bấm OK để hoàn thành việc thiết lập."
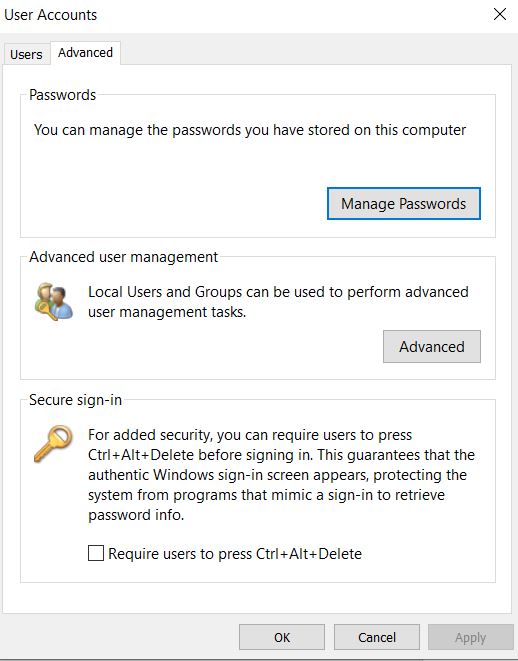
Vậy với 2 bước như vậy là hoàn thành rồi đấy, tính năng Secure Sign-In trên Windows 10 đã được kích hoạt rồi đấy!
2.2. Bật hoặc tắt Secure Sign-In trên Windows 10 bằng cách sử dụng Local Security Policy Editor
Việc sử dụng Security Policy Editor là một phương pháp hiệu quả nằm trong 3 cách bật tắt tính năng Secure Sign-in trên Window 10 được nhiều người dùng máy tính sử dụng. Đây là một phương pháp khác có phần phức tạp hơn so với hướng dẫn User Accounts.
Local Security là nơi các bạn có thể thiết lập những Policy liên quan đến đăng nhập, quyền và đặc quyền của các tài khoản, tên miền tin cậy,… bla bla… nói chung là thiết lập về bảo mật của Windows.
Để truy cập Local Security Policy Editor cũng rất đơn giản, chúng ta cũng có thể dùng hộp thoại Run và Windows Search luôn.
Cách thực hiện như sau:
- Bước 1:
Đầu tiên, bạn mở hộp thoại Run lên (Windows + R) => sau đó nhập vào lệnh secpol.msc => rồi bấm OK để mở Local Security Policy trên Windows 10.

- Bước 2:
Vừa giống cả tên lại vừa giống với giao diện của Local Group Policy Editor nên không quá khó để mình có thể làm quen với công cụ này.
Quay trở lại với bài viết, bạn hãy click vào phần Local Policies => và sau đó bấm vào Security Options ở thanh điều hướng bên phải.
Nhìn sang bên phải, bạn kéo xuống một chút sẽ có thể thấy ngay phần cài đặt Do not require : CTRL + ALT + DEL đang ở trạng thái Not Defined (Chưa cấu hình)

=> Bạn hãy double-click lên cài đặt này để bắt đầu thiết lập tính năng Secure Sign-in.
- Bước 3:
Tại cửa sổ thiết lập mới hiện ra => tại tab Local Security Settings => bạn tích vào dòng Enabled => rồi bấm OK => như vậy là quá trình thiết lập Secure Sign-in trên Windows 10 đã hoàn thành.

3. Sử dụng Registry để kích hoạt Secure Sign-In trên Win 10:
Registry là một cơ sở dữ liệu dùng để lưu trữ các thông số kỹ thuật của Windows và lưu lại những thông tin về sự thay đổi, lựa chọn cũng như những thiết lập từ người sử dụng Windows.
Registry chứa các thông tin về phần cứng, phần mềm, người sử dụng và một điều nữa là Registry luôn được cập nhật khi người dùng có sự thay đổi trong các thành phần của Control Panel, File Associations và một số thay đổi trong Menu Options của một số ứng dụng,…
- Bước 1:
Đầu tiên, bạn mở hộp thoại Run lên (Windows + R) => và nhập vào dòng lệnh regedit => rồi bấm OK để có thể truy cập vào Registry Editor trên Windows.

Lưu ý: Bạn nên back-up lại toàn bộ Registry của Window 10 để có thể khôi phục lại nếu chẳng may bạn thao tác sai nhé!
- Bước 2:
Bạn hãy truy cập vào đường dẫn sau bằng cách sử dụng thanh điều hướng bên trái hoặc dán luôn địa chỉ này vào thanh địa chỉ cho nhanh cũng được:
Computer/HKEY_LOCAL_MACHINESOFTWAREMicrosoft/Windows NTCurrentVersion
- Bước 3:
Sau khi đã truy cập đúng đường dẫn rồi thì trong khóa CurrentVersion, bạn tìm và truy cập tiếp vào khóa con Winlogon.
Tiếp tục, trong khóa con Winlogon này => bạn tìm và click đúp chuột lên khóa có tên DisableCad giống trong hình bên dưới để thiết lập lại giá trị của nó.

Lưu ý là có thể bạn sẽ không tìm thấy khóa này trong Registry!
Nhưng đừng lo, nếu không tìm thấy thì bạn có thể click chuột phải lên Winlogon => chọn New => chọn DWORD (32-bit) Value và tạo một khóa mới rồi đặt tên cho nó là DisableCad rồi thực hiện chỉnh sửa giá trị thôi.

- Bước 4:
Trong ô Value Data bạn hãy điền :
-
Số 0 để bật chức năng của Secure Sign-In (bấm Ctrl + Alt + Del)
-
Và số 1 để tắt tính năng này đi.
-
Ô Base bạn hãy giữ nguyên là Hexadecimal => rồi bấm OK để hoàn thành việc thiết lập.

=> Hãy khởi động lại Windows 10 để các thay đổi trong Registry này có hiệu lực, các bạn hãy luôn nhớ điều này nha!
Với 3 cách tắt/bật tính năng Secure Sign-in trên Windows 10 mà Linhkieonlaptop.net cung cấp thì với những ai không chuyên về máy tính cũng có thể thao tác được. Chúc các bạn bảo vệ thiết bị máy tính của mình thành công!
Tin tức liên quan
- 1. Tính năng Secure Sign-in là gì?
- 2. Hướng dẫn 3 cách tắt/ bật tính năng Secure Sign-in trên Windows 10:

