Hướng dẫn test bàn phím laptop hiệu quả bạn không nên bỏ qua
Khi chọn mua một chiếc laptop, ngoài việc phải kiểm tra PIN thì linh kiện là bộ phận không kém phần quan trọng đặc biệt đối với những bạn hay nhập liệu đó chính là bàn phím. Vậy cách để kiểm tra bàn phím nhanh và hiệu quả như thế nào? Bài viết dưới đây linhkienlaptop sẽ hướng dẫn test bàn phím laptop nhanh nhất dành cho bạn. Cùng tìm hiểu nhé!
Vì sao cần phải test bàn phím laptop
Trong quá trình sử dụng sẽ có đôi lúc máy tính của bạn gặp phải một số lỗi ở một hay một vài phím sẽ không sử dụng được. Những lỗi này khiến bạn gặp nhiều khó khăn, để xác định một cách chính xác bằng mắt và tay thì cần phải tiến hành một số cách test bàn phím laptop.
Trong trường hợp bạn mua máy tính hoặc mua bàn phím mới. Bạn cần phải test bàn phím để xác định xem bàn phím có sử dụng được tất cả các nút hay không. Cách test bàn phím laptop đơn giản nhất chính là note ra và viết chữ vào hay mở word.
Tuy nhiên với cách này đôi lúc sẽ không làm bạn phát hiện được bàn phím có liệt phím hay không. Vì vậy, bạn nên test bàn phím khi đã có ý định mua. Dưới đây là các cách chuẩn nhất để kiểm tra bàn phím cho máy tính. Hãy cùng xem các cách thực hiện cụ thể như thế nào nhé!
Xem thêm: Hướng dẫn cách thay bàn phím laptop đơn giản, chi tiết nhất
Kiểm tra online bằng trang web
Dưới đây là 3 website giúp bạn test bàn phím laptop hiệu quả nhất.
Sử dụng trang web keyboardtester.com
Bước 1: Bạn vào trang web keyboardtester.com.
Tại giao diện chính của trang web, nhấn vào Launch the Tester để bắt đầu tiến hành kiểm tra bàn phím.

Truy cập vào trang web keyboardtester.com
Bước 2: Lúc này một cửa sổ Popup sẽ xuất hiện và mô phỏng bàn phím. Bạn nhập lần lượt những phím có trên bàn phím cần test vào ô. Phím nào vẫn hoạt động bình thường thì sẽ sáng lên với viền xanh như hình dưới. Ngược lại, nếu như phím nào bị liệt thì sẽ không sáng.

Nhập phím cần test vào ô trống
Xem thêm: [Cập nhật] Bảng giá thay bàn phím laptop uy tín, chất lượng
Test bàn phím với trang en.key-test.ru
Cách test bàn phím laptop trên en.key-test.ru tương tự như trang web trên.
Bước 1: Truy cập vào en.key-test.ru.
Bước 2: Giao diện test bàn phím sẽ hiện ra ngay lập tức, bạn nhập vào phím cần kiểm tra. Phím nào đang hoạt động tốt sẽ hiện lên ở dòng màu xanh như hình.

Truy cập vào trang en.key-test-ru
Xem thêm: Thay bàn phím laptop Dell giá bao nhiêu? Giá rẻ, lấy ngay
Trang web keyboardchecker.com
Tương tự như hai trang web trên, để kiểm tra thì bạn chỉ cần truy cập vào trang web và nhập phím vào.
Bước 1: Truy cập keyboardchecker.com
Bước 2: Nhập phím để test bàn phím. Nếu phím còn hoạt động tốt thì sẽ xanh lên như bên dưới.

Truy cập vào trang keyboardchecker.com
Xem thêm: Thay bàn phím laptop Asus giá bao nhiêu? Chính hãng, giá rẻ
Sử dụng công cụ, phần mềm
Ngoài việc kiểm tra bàn phím laptop bằng web trực tuyến, bạn cũng có thể check bằng những công cụ, phần mềm và cách thực hiện như sau:
Control panel
Kiểm tra bàn phím máy tính không chỉ đơn giản là xem các phím có hoạt động bình thường hay không. Mở một trình xử lý văn bản cũng như gõ một vài dòng cũng sẽ không cho bạn biết bất cứ điều gì.
Nếu tất cả các phím được hoạt động chính xác, vẫn có thể xảy ra sự cố với trình điều khiển thiết bị bàn phím mà bạn không thể trông thấy được. Công cụ có sẵn ở trên Windows Control Panel sẽ giúp cho bạn trong vấn đề này.
Bước 1: Bạn Click chuột vào thanh Start trên màn hình chính. Chọn "Control Panel"

Chọn mục Control Panel
Bước 2: Chọn "System" và mở "Open Device Manager".

Chọn mục Systerm

Chọn đến mục Device Manager
Bước 3: Sau đó nhấn chuột phải vào danh sách lựa chọn dành cho bàn phím máy tính của bạn.
Chọn Scan for Hardware Changes từ menu. Device Manager sẽ kiểm tra bàn phím laptop của bạn.
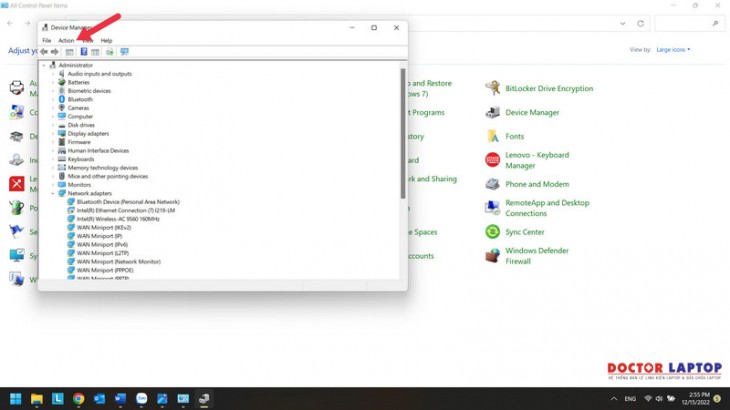
Chọn phần Scan for Hardware Changes từ Menu
Nếu như biểu tượng lỗi xuất hiện bên cạnh danh sách và có vấn đề với bàn phím máy tính của bạn. Nhấp chuột phải vào danh sách một lần nữa và chọn "Properties" để biết thêm thông tin về những chi tiết cụ thể về lỗi này.
Phần mềm Keyboardtest
KeyboardTest kiểm tra bàn phím laptop cho phép kiểm tra bàn phím của máy tính xách tay, kiểm tra đèn LED bàn phím, máy tính bàn... để xem chúng có đang hoạt động tốt hay không. Từ đó để có những phương án sửa chữa hoặc thay thế bàn phím mới để phù hợp với người dùng.
KeyboardTest là ứng dụng giúp kiểm tra các lỗi liên quan đến phần cứng của bàn phím. Khi sử dụng KeyboardTest sẽ chỉ ra ngay những lỗi phím bấm mà bạn không thể nhìn thấy bằng mắt thường. Đây là một tiện ích khá hay giúp cho bạn quản lý tốt các thiết bị phần cứng của hệ thống.
KeyboardTest đang được rất nhiều người sử dụng hiện nay, giải quyết những rắc rối thường gặp với bàn phím laptop hoặc của bạn như không thể nhấn được, nhấn hiện không đúng chức năng. Chỉ cần kiểm tra một lần là bạn có thể biết được và kể cả những người không có nhiều kinh nghiệm.
Sau khi kiểm tra, các phím đều hiện màu xanh lá thì bàn phím của bạn còn tốt.
Cách thực hiện kiểm tra như sau:
Bước1:Tải phần mềm với link: www.passmark.com/products/keytest.htm)
Bước 2: Tiến hành cài đặt phần mềm: Nhấn đúp chuột vào file bạn vừa tải về hoặc là nhấn chuột phải vào file đó rồi chọn "Run as administrator" > Tích vào "I accept.." => Nhấn "Next" để bắt đầu .…
Bước 3: Tiếp tục nhấn "Next" > "Next" > "Next" > "Install" > nhấn "Next" bạn sẽ đến giao diện như hình dưới. Ở đây nếu bạn có key kích hoạt thì nhập thông tin vào, còn không thì nhấn "Continue" để tiếp tục dùng thử 30 ngày.

Chọn I accept xong đó ấn Next
Bước 4: Bạn hãy mở giao diện chính của phần mềm.
+ Tại đây bạn nhập lần lượt các phím có trên bàn phím vào. Phím nào đang hoạt động tốt thì sẽ sáng lên.
+ Tiếp đến, bạn nhấn vào "Test LEDs" để kiểm tra 3 đèn Num Lock, Caps Lock và Scroll Lock. Nếu như 3 phím này có đèn thì nó sẽ nháy sáng liên tục.

Mở giao diện phần mềm sau đó nhập bàn phím cần test
+ Ngoài ra, bạn có thể nhấn Keyboard Type để chọn kiểu hiển thị loại bàn phím khác. Phần mềm này hỗ trợ rất nhiều kiểu bàn phím khác nhau, bạn có thể tự thử ngay nhé.
Xử lý như thế nào khi tìm ra lỗi bàn phím laptop

Xử lý bàn phím khi bị liệt
Cách khắc phục bàn phím bị liệt, bị lỗi là một trong những câu hỏi được rất nhiều khách hàng quan tâm trong thời gian gần đây. Dưới đây là quy trình khắc phục, cũng như xử lý cho bàn phím sau khi phát hiện bị liệt, bị liệt
Thay thế một bàn phím mới nếu như bạn đã làm thử hết tất cả các trường hợp ở trên mà bàn phím vẫn liệt. Việc thay thế bàn phím diễn ra nhanh chóng chỉ trong vòng 30 phút và có thể xem trực tiếp, lấy ngay mà bạn không cần phải chờ lâu.
Lời kết
Trên đây chúng tôi đã hướng dẫn test bàn phím laptop một cách nhanh chóng và dễ thực hiện nhất ngay tại nhà. Bạn hoàn toàn có thể tự làm hoặc đến cơ sở gần nhất để kiểm tra. Chúc các bạn thành công!
Xem thêm một số bài viết:
- [Cập nhật] bảng giá thay bàn phím laptop Sony Vaio lấy liền
- Bảng giá thay bàn phím laptop Toshiba lấy ngay [Update 2022]
- Bảng giá bàn phím Fujitsu chính hãng, chất lượng, giá rẻ 2022
- Thay bàn phím laptop Msi chính hãng, lấy liền, giá tốt nhất
- Thay bàn phím laptop lenovo giá bao nhiêu? Update giá 2022
- Tổng hợp cách thay đổi đèn LED bàn phím laptop đơn giản nhất
- Thay bàn phím laptop Samsung chính hãng, lấy ngay tại Linhkienlaptop

